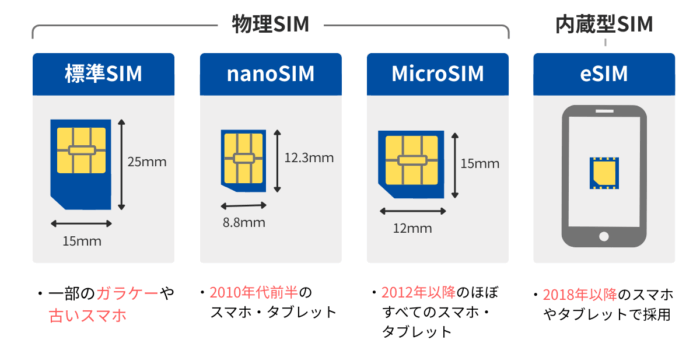ブラウザは、インターネット検索に欠かせないツールです。
現在では、PCのみならずスマホなどさまざまな端末で使用できるようになっています。
ブラウザの標準機能は充実しており、不便なく使用できるものが多いです。
しかし、「この機能を追加したい」と思った経験がある方も少なくないでしょう。
そのような際に使われるのがアドオンです。
この記事では、アドオンの基本概要や仕組みについて説明し、メリット・デメリットについてもご紹介します。
また、機能例やおすすめのアドオンツールについても解説するので、深く知りたい方はぜひ参考にしてみてください。
目次
アドオンとは?基本概要や仕組みを知る
アドオンとは、ブラウザの利便性を高めるために標準機能に加えて新しい機能を追加させることを意味します。
英語表記でAdd-onと記載し、直訳すると付加物です。
ブラウザに機能を追加するプラグインのようなものと理解するとわかりやすいでしょう。
アドオンはさまざまなブラウザで利用することができます。
具体的には、下記のようなブラウザで使用可能です。
- Google Chrome
- Firefox
- Internet Explorer
- Safari
ブラウザによってはアドオンとは言わず、機能拡張やエクステンションと呼ばれることもあります。
実際に拡張をすることで、翻訳機能を追加することができたり、ブラウザのレイアウトを変更することができたりするため、非常に便利です。
また、提供されている多くのプログラムは、個人や企業によって開発されており、無料で使用できるものもたくさんあります。
そのため、誰でも気軽にインストールして使うことができるでしょう。
アドオンの仕組みとは?
アドオンの仕組みは、個人や企業が開発したプログラムをブラウザに読み込ませて機能拡張します。
例えば、Google Chromeの場合、JavaScriptファイルとマニフェストファイルを読み込ませて拡張するのが一般的です。
また、JavaScriptのフレームワークを使用することも可能なため、Webアプリケーションを開発するようにアドオンを作ることもできます。
Google Chromeには、Chrome Web Storeがあり審査に通過できれば、ユーザー全体に公開することが可能です。
もちろん、審査に通過していないパッケージを追加することもできるため、審査が必須ではありません。
アドオンを使用するメリット
アドオンを使用するメリットは、下記の2つです。
- 自分専用のブラウザにカスタマイズできる
- 作業効率をアップさせられる
それぞれのメリットについて詳しく解説します。
ブラウザのカスタマイズが可能
最大のメリットは、自分好みのブラウザにカスタマイズすることができる点です。
人によってブラウザの使い方は異なります。
例えば、エンジニアとして働く人ならHTMLチェッカーなど開発向けの機能を追加すると仕事を進めるときに便利です。
また、YouTuberであればスクリーンショット動画を簡単に撮影できるアドオンを使えば、撮影効率が向上します。
このように、自分が普段から使う機能、便利と思えるものを好みに追加していくことができるので、それが最大の魅力です。
作業効率の向上を期待
作業効率の向上も大きなメリットになります。
Google Chromeの有名なアドオンのひとつにBlack Menuがあります。
Black Menuを使用すれば、Googleサービスのアイコンから素早くアプリケーションを立ち上げることが可能です。
例えば、GoogleカレンダーやGmail、YouTubeなどをブラウザの中で簡単に起動できるので作業効率アップに役立ちます。
そのほかにも「複数のタブをひとつにまとめられるアドオン」や「WebページをEvernoteに簡単に保存できるもの」など、業務効率化を期待できるアドオンは非常に多いです。
そのため、仕事を効率化させられるビジネスツールとしての活用もできるでしょう。
アドオンを使うデメリットはある?
アドオンのデメリットは、下記の2点です。
- 動作が重くなる
- 危険なプログラムをインストールしてしまうリスクがある
それぞれのデメリットについて解説します。
動作が重くなる
1つ目のデメリットは、動作が重くなることです。
アドオンの種類は非常にたくさんあります。
また、インストールできる数も上限がないため、自分の好きなものを自由に追加することが可能です。
しかし、数多くのアドオンを追加するとたくさんのプログラムが動くことになります。
そのため、過度なインストールはCPUやメモリに負荷をかけるため、動作が重くなるのです。
追加するアドオンは、できるだけ必要なものだけを選択します。
動作を重いと感じたら不要なものは削除するようにしましょう。
セキュリティのリスク
2つ目は、セキュリティのリスクです。
ストアの審査を通過しているアドオンは安心して利用することができます。
しかし、外部サイトで公開されているアドオンを使用するときは注意が必要です。
このようなアドオンの中には、悪意のあるアドオンが含まれている場合もあります。
例えば、Webオーディオの音質向上と宣伝し、実際は偽のボタンやダイアログボックスを表示させて別のプログラムをインストールさせるアドオンも存在するのです。
もし、このような手口に引っかかってしまうとPCがウイルスに感染するという直接的な被害だけに留まりません。
検索エンジンを乗っ取り、悪意のあるアドオンを制作した第三者の収入に貢献してしまうこともあるのです。
犯罪に加担してしまう可能性もあるため、利用するアドオンは慎重に選ぶようにしましょう。
有名なアドオンの機能例について把握しよう!
アドオンを追加することで、実際にどのような機能が使えるようになるのでしょうか。
代表的な機能例は下記の通りです。
- サイドバーにブックマークを出せるようにする機能
- 広告をブロックする機能
- ネットショッピングを利用している際に価格を検索できるアドオン
- ブラウジングを録画してくれる機能
- Googleの検索結果を1年以内のものだけに絞り込むアドオン
このように、さまざまな機能を搭載できるようになります。
おすすめのアドオンについては後述しますが、自分が欲しいと思う機能がイメージできているなら、検索してみるのもいいでしょう。
Google Chromeを使用してアドオンを追加・削除する手順
Google Chromeを利用してアドオンを追加・削除してみましょう。
詳しい手順を公開するため、ぜひ参考にしてください。
Google Chromeでアドオンを検索・追加する
Google Chromeでアドオンを追加するためには、利用したいアドオンを選択する必要があります。そのため、まずはChrome Web Storeにアクセスして追加したいアドオンを選びましょう。
1.Google Chromeを立ち上げます。中央にあるChrome Web Storeのアイコンをクリックしてください。

2.ちなみに、下記のURLからアクセスすることも可能です。
・https://chrome.google.com/webstore/category/extensions?hl=ja
3.Chrome Web Storeにアクセスすることができました。
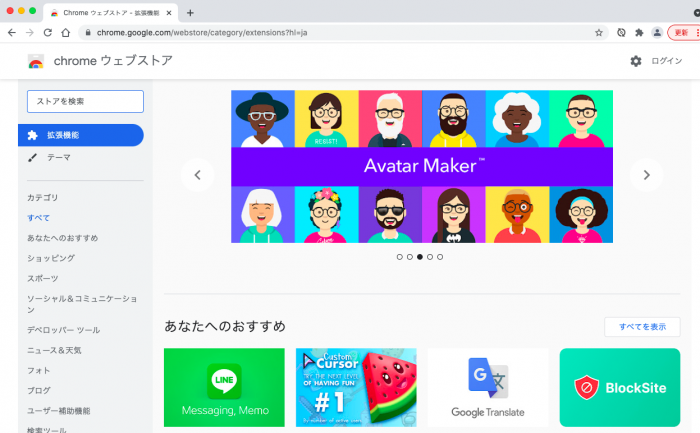
4.本チュートリアルでは、BlockSiteを追加します。それぞれの人で追加したいアドオンは異なるので、お好みのものを選択してください。
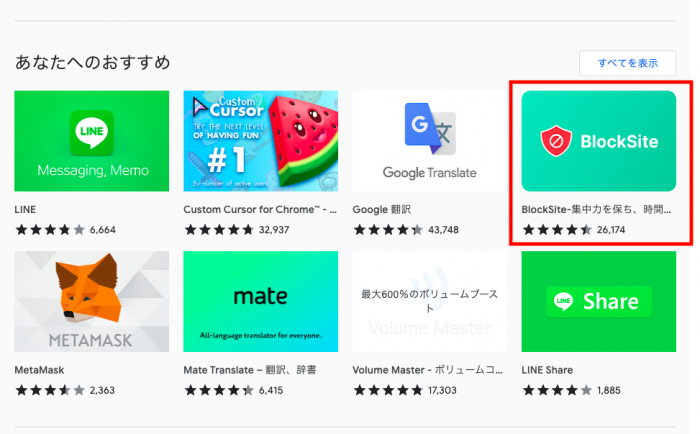
5.「Chromeに追加」という青いボタンをクリックしてください。クリックしたあとに追加が開始されます。
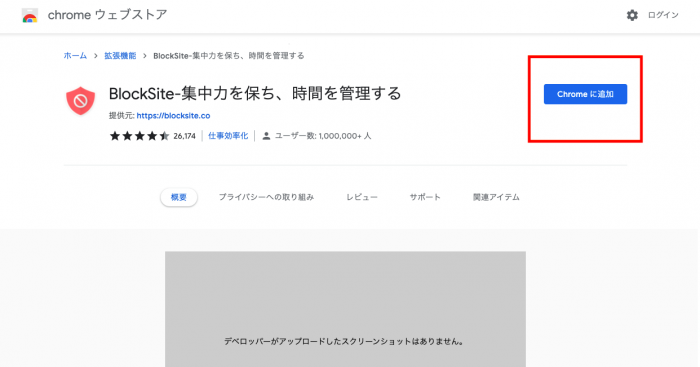
6.アクセス権の付与を求められる場合があります。記載されているアクセス権を許可する場合、「拡張機能を追加」のボタンをクリックしてください。
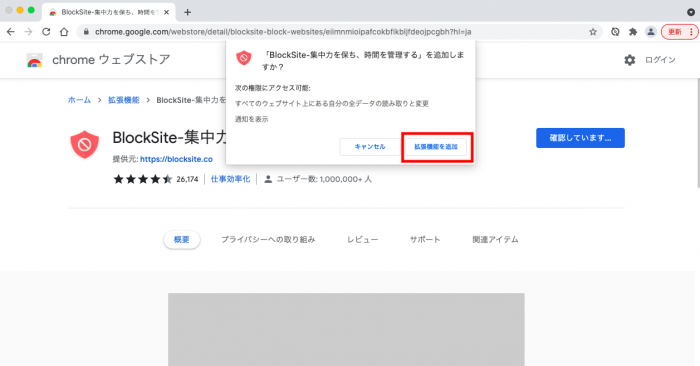
7.以上で追加は完了です。追加されると「Chromeに追加」のボタンが「Chromeから削除します」に変わります。
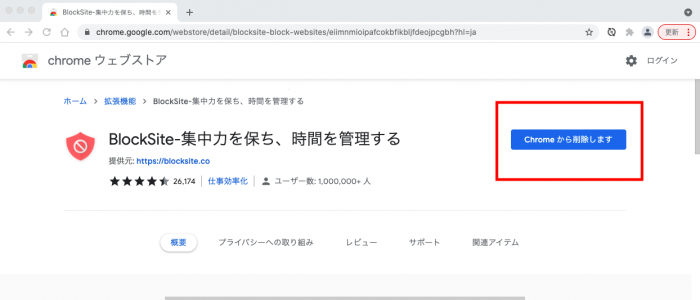
8.拡張された機能は、「メニュー」→「その他のツール」→「機能拡張」から確認することができます。この手順通りにクリックしていきましょう。
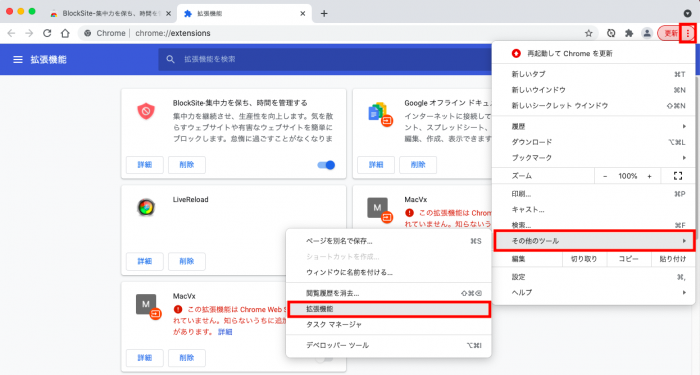
9.画像のように、アドオン一覧が表示されます。先程追加したBlockSiteを確認することができるでしょう。
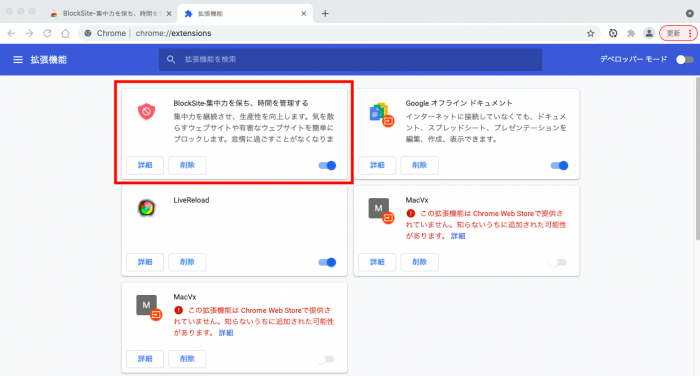
10.Chrome Web Store以外からアドオンを追加するときは、拡張機能画面のデベロッパーモードをオンにします。
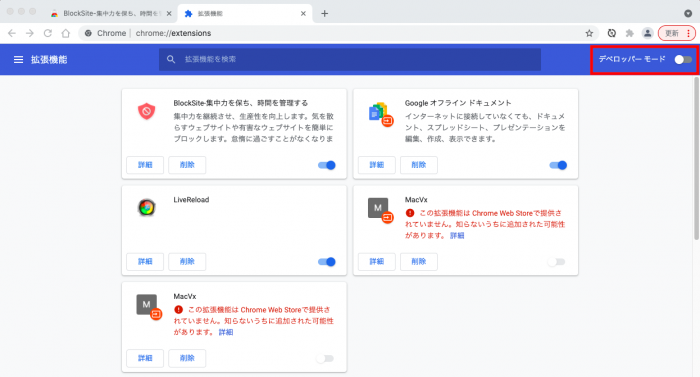
11.オンにすると拡張機能検索欄の下に「パッケージ化されていない拡張機能を読み込む」「拡張機能をパッケージ化」「更新」の3つのボタンが出現します。その中にある「パッケージ化されていない拡張機能を読み込む」をクリックしてください。
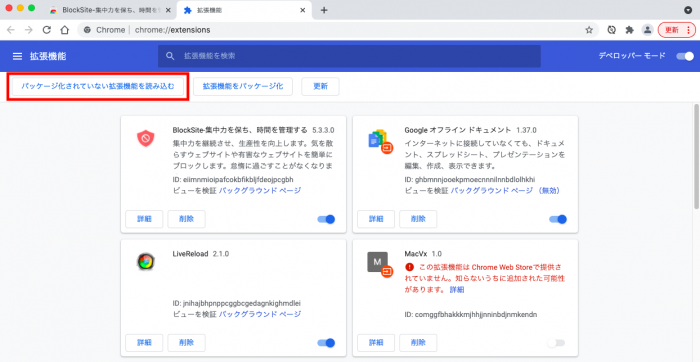
12.クリックするとファイルの選択を要求されますので、任意のアドオンを追加して完了です。
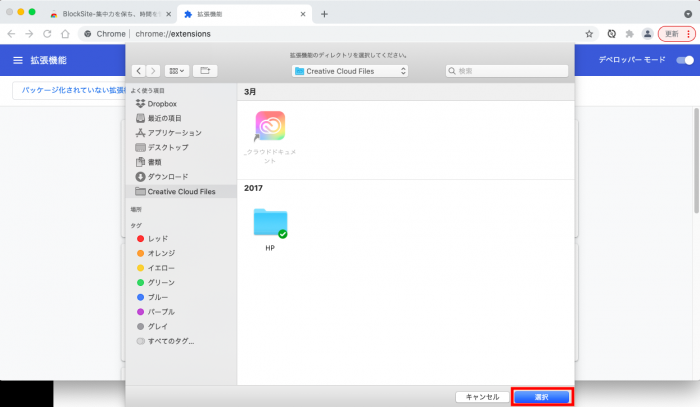
追加したアドオンを削除する手順
追加したアドオンを削除する手順は下記の通りです。
1.Google Chromeを立ち上げて拡張機能の画面まで遷移します。「メニュー」→「その他のツール」→「機能拡張」の順に選択して移動してください。
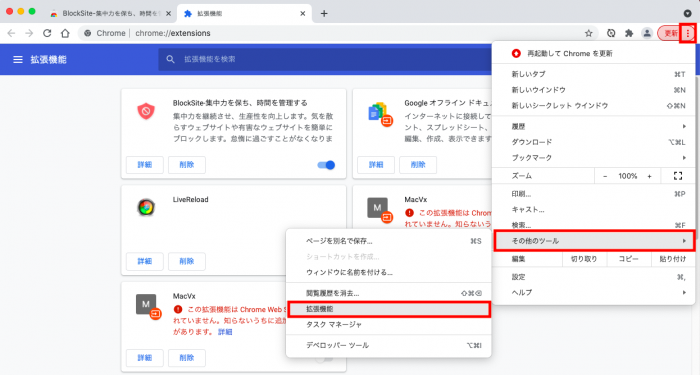
2.今回のチュートリアルでは、先程追加したBlockSiteを削除します。「詳細」ボタンの横にある「削除」ボタンをクリックしてください。
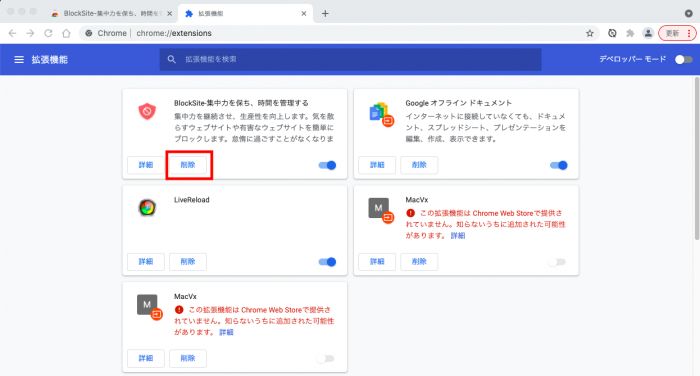
3.削除するかどうか聞かれますので、「削除」のボタンを選択してください。もし、不正行為が確認できた場合、不正行為を報告のチェックボックスにチェック入れてから削除してください。
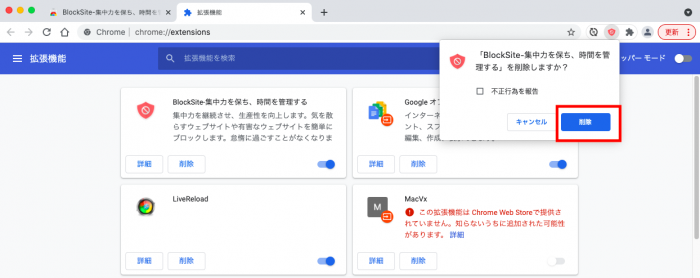
4.追加した拡張機能一覧の中にBlockSiteが削除されました。これで削除の手順は完了です。
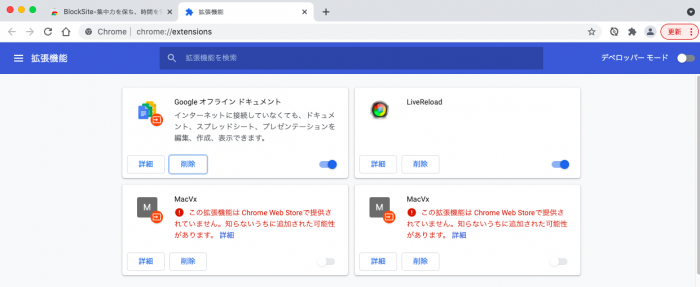
Google Chromeで使えるアドオン5選
Google Chromeには、便利なアドオンがたくさんあります。
その中でも人気があり、おすすめのものを5つピックアップしましたので、アドオンを探している人は参考にしてください。
AdBlock
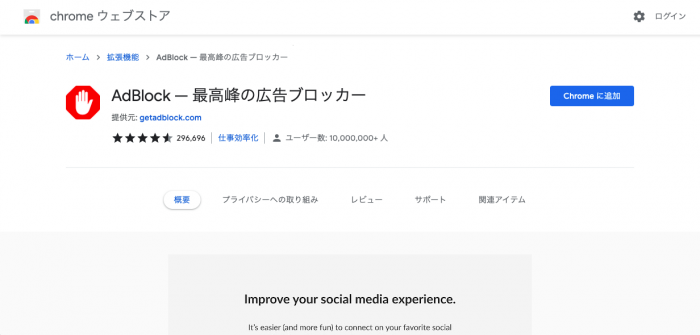
Chromeのアドオンの中でとても有名な機能拡張です。
Webサイトだけでなく、YouTubeなどの広告やポップアップ広告をブロックすることができます。
世界では、6500万人以上のユーザーに支持されており、ダウンロード回数は3億5000万回以上です。
さまざまな広告がブロックされるため、ブラウジングの際の不快感がなくなります。
また、作業効率も向上するため、ビジネスパーソンにもおすすめです。
One Tab
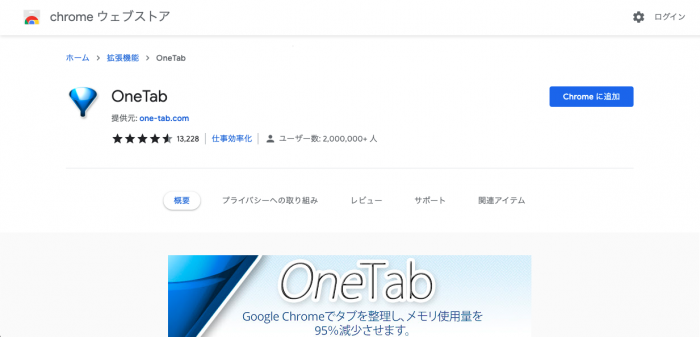
OneTabは大量に開いたタブを一箇所にまとめてくれる拡張機能です。
タブをたくさん開くとメモリに負荷をかけるため、パソコンが重くなります。
OneTabを使用してまとめることで、メモリ使用量を95%も抑えることが可能です。
OneTabを追加することで、過去に開いたタブを履歴から復元したり、タブをグルーピングすることもできたりします。
インターネット検索する際の効率がアップするためおすすめです。
SearchPreview
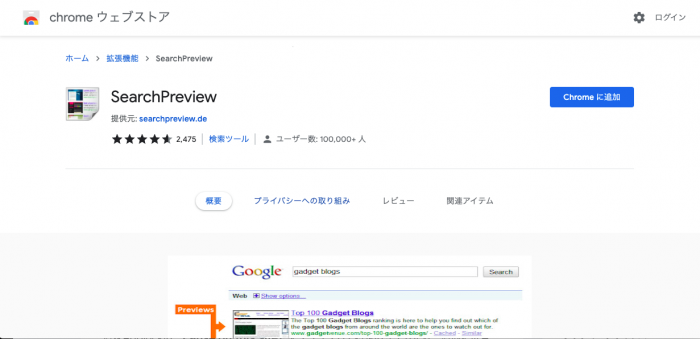
SearchPreviewは、インターネット検索で一覧表示されたWebサイトのプレビュー画面を表示してくれるアドオンです。
一般的に、検索結果の表示はそのページのタイトル、ディスクリプション、URLのみになります。
これだけの情報で閲覧するページを選択しなければならないため、ページにアクセスしても知りたいことが書かれていないケースも珍しくありません。
しかし、SearchPreviewを利用すれば、プレビュー画面という要素も追加してその中から閲覧したいページを選ぶことができるため便利です。
SearchPreviewに関してもとても有名なアドオンになります。
すでに10万以上のユーザーに使用されており、普段から検索する機会が多いという方におすすめです。
SimpleExtManager
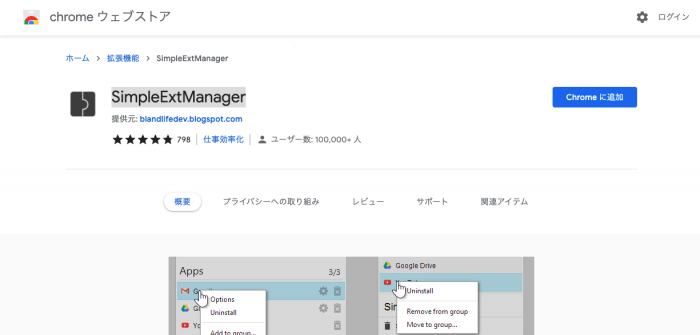
SimpleExtManagerは、アドオンを管理しやすくするための拡張機能です。
ポップアップメニューから拡張機能を有効・無効に切り替えることができたり、アンインストール作業も行えたりします。
また、ポップアップをカスタマイズすることも可能です。
798件の評価が付いており、10万以上のユーザーが使用しています。
そのため、安心してChromeに追加することができるでしょう。
SimpleExtManagerは、たくさんアドオンを追加する人にとてもおすすめです。
AutoPagerize
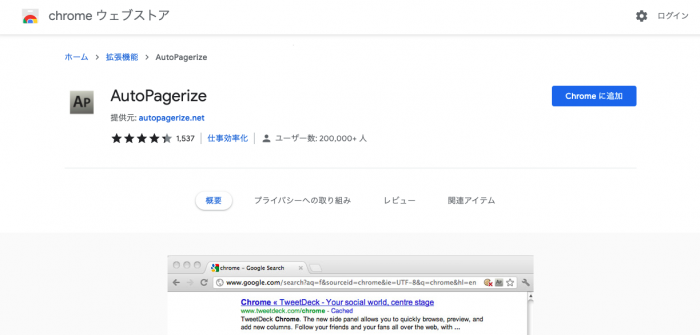
AutoPagerizeは、Webサイトの次のページを自動で読み込んでくれるアドオンです。
Googleを使用してインターネット検索をしている際、2ページ目に遷移するとき、「次へ」ボタンなどをクリックします。
次のページに移動するたびにクリックしなければならないので非常に不便です。
AutoPagerizeは、スクロールをするだけで次のページを読み込んでくれます。
新しいページに遷移するたびにクリックしなくても良くなるので、作業効率が向上するでしょう。
インターネット検索に限らず、Webサイトにおいても次のページを自動で読み込んでくれるため、記事一覧を取得する際や動画サイトを利用するときも非常に便利です。
まとめ
今回は、アドオンの基本概要や仕組み、追加方法、おすすめのアドオンについてご紹介しました。
アドオンはブラウザの機能を向上してくれるため、作業効率のアップなどさまざまなメリットがあります。
また、自分好みのブラウザにカスタマイズできる点も大きなメリットといえるでしょう。
しかし、アドオンをたくさん追加すると動作が重くなる心配があります。
そのため、できるだけ自分好みのものだけを追加するようにしてください。