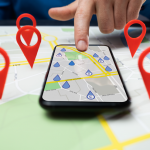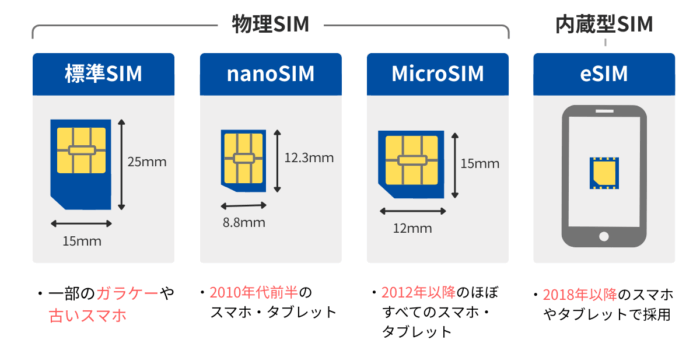オフィス内でインターネットを利用する場合は、 WiFiを接続するためのアクセスポイントの設置が必要です。
アクセスポイントは、ルーターやハブと混合しやすいため、インターネット環境を構築する際には事前にそれぞれの機能や役割を知っておくと良いでしょう。
本記事ではアクセスポイントの特徴と役割、法人向けにおすすめの無線ルーターについて解説します。
アクセスポイントがなにか気になっている方や、アクセスポイントの導入を考えている方は、ぜひ本記事を参考にしてみてください。
目次
無線LANのアクセスポイントとは?

アクセスポイントとは、パソコンやスマホなど無線LAN機能が付いた端末を、Wi-Fiに接続するための機器です。
アクセスポイントは、無線LANと有線LANを相互に変換する役割があり、パソコンやスマホなどの端末を無線LANで使う際に必要となります。特に法人は、有線LANだけでなく無線LANも使用して通信したい時、ルーター+アクセスポイントが必須です。
アクセスポイントを設置すれば、オフィスの中でWi-Fi接続を利用できるようになるのです。
アクセスポイントとルーターとの違いは?
アクセスポイントと混同しやすい機器に、ルーターがあります。
ルーターはインターネットとオフィス内にあるデバイスを繋ぐ通信機器ですが、無線で繋ぐ機能はありません。つまり、ルーターだけでは、オフィスで無線LANを使用できないの、注意しましょう。
ただし、最近はWiFiに対応した無線LANルーターが主流となっています。
ルーターとアクセスポイントの機能が備わった無線LANルーターが、家庭やオフィスで利用されています。
アクセスポイントと無線LANルーターとの違いは?
無線LANルーターは、無線でデバイスとつながって通信する機器です。
ルーターとアクセスポイントの2つの機能を兼ね備えた機器と考えてみてください。
無線ルーターにはハブ機能が備わったものが大半で、無線ルーターを購入すればオフィス内で複数のデバイスを利用してWiFi接続が可能です。
なお、法人用の無線LANルーターは基本的に大規模な利用に対応できる仕様になっています。
アクセスポイントとハブとの違いは?
ハブとは、複数のデバイスを利用するための機器です。
ルーターにLANケーブルを差し込む端子が複数あれば、”ハブ機能がある”機器となります。
例えば、ルーターにLAN端子が1つのみの場合、ハブを挿して複数のLANケーブルを挿し込んで利用可能です。複数のパソコンを利用するオフィス内では、ハブを利用してLANケーブルを分岐させられます。
法人向け無線LANのアクセスポイントの特徴・利用するメリット

個人では、通常ルーターとアクセスポイントが一体となった「無線LANアクセスポイント」が使われるのが一般的です。
一方、法人においてはなぜ「無線LANルーター」ではなく、ルーターとは別でアクセスポイントを利用するのでしょうか。
その主な理由や導入するメリット・その特徴を3つ紹介します。
- 広いエリアに対応できる
- 同時に接続できる台数が多い
- データの漏洩リスクを軽減する
広いエリアに対応できる
一般的に法人用WiFiは1つの事業所に複数のアクセスポイントを設置することで、広いエリアで電波を利用できるようにしています。
一般的にオフィスはエリアが広く、その中で電波が行き届くようにしなければいけません。家庭用無線LANルーターでは、1台のルーターのみでオフィスのような広いエリアを対応するのは難しいです。
そのため、法人では拠点間通信を目的としたVPNルーターなどが導入され、別でアクセスポイントを取り付けることが多いのです。
同時に接続できる台数が多い
家庭用とは異なり、法人用は複数人の従業員の利用を想定した複数同時接続が想定されます。
家庭用では接続台数を超えるケースはほとんど考えられないですが、法人用では同時接続台数にも注意しないといけません。そのため、大量の通信に対応する機器が必要です。
そこで、同時接続台数の多い法人用アクセスポイントを導入することで、従業員全員が快適に通信できる環境を作り上げます。法人向けのアクセスポイントは、50台程度も端末を接続できる規格が一般的です。
複数同時接続に対応するために家庭用無線LANルーターを何個も置くと、電波干渉が起きるので逆効果になります電波干渉を起こさないためにも、法人の規格に対応したアクセスポイントが必要です。
また、法人向けWiFiでは、アクセスした端末に均等に通信帯域を割り当てる「トラフィックシェーピング機能」を使えることがあります。回線スピードが遅いということが起きづらくなるので、ストレスフリーな環境で仕事に取り組めます。
データの漏洩リスクを軽減できる
一般的に家庭用無線LANルーターでは、IDとパスワードは一通りしか設定できないものが多くなっています。
そのため、仮に家庭用無線LANルーターをオフィスで使った場合、IDとパスワードが漏洩すれば大事な顧客情報が外部に漏れる恐れもあります。
一方で、法人向けのアクセスポイントは、1人ひとり異なるIDとパスワードで無線LANにアクセス可能です。
ユーザーごとに個別に認証情報を用いることができるため、外部からのパスワード漏洩を目的とした攻撃をされたとしても、法人向けのアクセスポイントを使っていればセキュリティ面では強固です。
大事な社内情報や顧客情報などを扱う法人にとって、セキュリティ対策にも考慮するのは当然で、その点で法人向けのアクセスポイントは適切だといえるでしょう。
無線LANのアクセスポイントの導入方法

基本的にオフィスへアクセスポイントを導入するには、業者に法人用Wi-Fi導入を依頼する際、そのパッケージの1つとしてアクセスポイントの設置をしてもらいます。
アクセスポイントは家電製品から発する電波による障害を防ぐため、天井のような高所に設置するケースが大半です。法人がアクセスポイントを設置するには高所作業が必要なので、基本的に業者が設置を行います。
法人用Wi-Fi導入の際の見通書に入っていることが多いですが、気になる方は業者に作業内容や費用、設置台数などを確認してみてください。
法人向け無線LANのアクセスポイントを選ぶ際のポイント

ここでは、法人向け無線LANのアクセスポイントを選ぶ際のポイントを紹介します。
- セキュリティ性
- 接続可能台数
- データの通信規格
それぞれ詳しく見ていきましょう。
セキュリティ性
無線LANのアクセスポイントには、「不正侵入」「データ盗聴」のようなセキュリティ上のリスクがあります。法人が所有する機密情報や個人情報が万が一漏洩してしまうと、大きな被害や損害を生み出します。
そのため、法人向け無線LANのアクセスポイントを選ぶ際はセキュリティ性が重要です。無線LANのアクセスポイントは、サービスによって暗号化規格が異なります。
| WEP(Wired Equivalent Privacy) | 鍵生成に問題があるため、利用は推奨されていない。 |
| WPA(Wi-Fi Protected Access) | WEPの問題を解消するために作成された規格。 |
| WPA2(Wi-Fi Protected Access 2) | WPAを高度化したもの。現在の主流。 |
WPA2では、AESという暗号化方式が採用されています。AESはアメリカ政府も使っている強固な暗号化方式なので、WPA2を選んでおくのが無難でしょう。
接続可能台数
無線LANのアクセスポイントは種類によって接続可能台数が異なります。接続可能台数を超えて接続すると、通信の一時停止や遅延を引き起こします。
業務に支障をきたすことになるため、自社に必要な台数を接続できる無線LANのアクセスポイントを選ぶことが大切です。
将来的に接続台数が増える可能性も加味して、余裕を持った台数を接続可能なものを選ぶと良いでしょう。
データの通信規格
データの通信規格によって通信速度が異なるため、無線LANのアクセスポイントを選ぶ際はよく確認するようにしましょう。
| 最大通信速度 | 周波数帯 | |
| IEEE802.11n(Wi-Fi4) | 300Mbps | 2.4GHz帯/5GHz帯 |
| IEEE802.11ac(Wi-Fi5) | 6.9Gbps | 5GHz帯 |
| IEEE802.11ax(Wi-Fi6) | 6.7Gbps | 60GHz帯 |
| 5G | 20Gbps | 3.7GHz帯/4.5GHz帯 |
最新の通信規格ほど速度が速く、5Gが最新の規格です。ただし、対応していないデバイス(PCやスマホ)もあるので、あらかじめ自社で利用するデバイスの対応規格を調べておくと良いでしょう。
無線LANのアクセスポイントとして使えるおすすめWiFiサービスは?
無線LANのアクセスポイントとして使えるおすすめWiFiサービスは、BizAir(ビズエアー)です。BizAir(ビズエアー)は、置くだけWiFiなので回線工事が不要です。申込手続き完了後、最短3日で利用できます。
また、BizAir(ビズエアー)は高速で大容量通信の5G対応で、全国どこでも利用できるサービスです。WiFiサービスの導入を考えている法人の方は、ぜひ契約を検討してみてはいかがでしょうか。
\初月利用料・初期費用・工事費用がトリプル0円キャンペーン中/
法人が無線LANアクセスポイントを設定する方法・手順
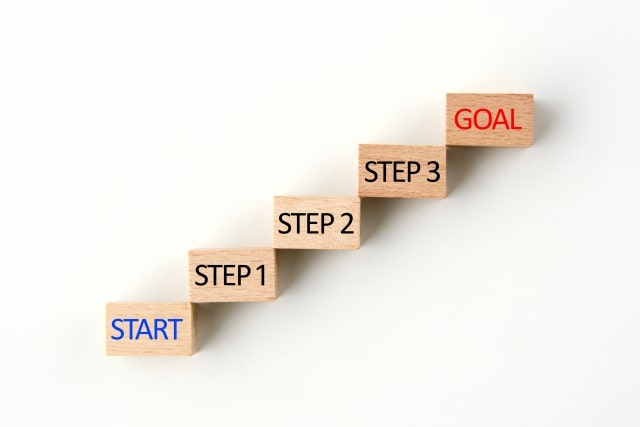
アクセスポイント設置後、オフィス内で無線LANを利用する方法・手順について、端末ごとに解説します。
パソコンの場合(Windowsの場合)
- 「スタート」ボタンをクリック、「設定」を選択します。
- 「ネットワークとインターネット」をクリック、左側のメニュー「WiFi」をクリックします。
- 「WiFi」をオンにして「利用できるネットワークの表示」をクリックします。
- 検出されたSSIDの一覧から接続したいSSIDを選択し、「接続」をクリックします。
- 「ネットワークセキュリティーキーの入力」と表示から、パスワードを入力し、「次へ」をクリックします。
- 「接続済み」と表示されたら完了です。
Androidの場合
- ホーム画面「設定」を選択します。
- 「WiFi設定」を選択し、オンにします。
- 接続したいSSIDを選択します。
- パスワードを入力し、「接続」を選択し、「接続済み」となれば完了です。
iPhoneの場合
- ホーム画面から「設定」を選択します。
- 「WiFi」を選択し、オンにします。
- 「利用可能なWiFiネットワークの検索結果」が出たら、接続したいWiFiネットワーク(SSID)を選択します。
- パスワードを入力して「接続」を選択し、「接続済み」となれば完了です。
テレビの場合
- リモコンの「ホーム」ボタンを押します。
- リモコンで「設定」の項目から「設定」を選び、「決定」ボタンを押します。
- リモコンで「通信設定」を選び、「決定」ボタンを押します。
- リモコンで「ホームネットワーク」を選び、「決定」ボタンを押します。
- 「レンダラ―設定」を選び、「決定」ボタンを押します。
- 「レンダラ―機能」の右のスイッチを「入」の状態にします。
- 「接続済み」と表示されたら完了です。
無線LANのアクセスポイントが見つからない・接続できない時の対処法

アクセスポイントに接続できない場合の対応について解説します。
距離を確認する
アクセスポイントとデバイスの距離を確認しましょう。可能であれば、1mくらいの距離に近づけて設置し直しましょう。
障害物を確認する
アクセスポイントとデバイスの近くに、電子レンジやデジタルコードレス電話などがある場合は、WiFi接続の障害となる可能性もあります。
障害となり得る電子機器を移動させてから再度試してみるのも有効です。
アクセス制限の設定を確認する
無線LANアクセスポイントの「MACアドレスフィルタリング機能」を使用している場合、MACアドレスを無線LANアクセスポイントに登録して、アクセス制限を解除してから再度試してみましょう。
SSID(ネットワーク名)を表示させない設定を確認する
無線LANアクセスポイントがSSIDステルスモードに設定されている場合は、自動的にデバイスを検出することができないため接続できません。
アクセスポイントのSSIDを表示する設定を変更するようにしましょう。
まとめ

アクセスポイントとは、パソコンやスマホなど無線LAN機能が付いた端末を、Wi-Fiに接続するための機器です。
家庭用の場合は、ルーター+アクセスポイントの「無線LANルーター」を使うのが大半ですが、法人の場合は同時接続台数やセキュリティ面から、アクセスポイントは別で設置するのが一般的です。
法人用Wi-Fiを導入する際にアクセスポイントの設置も含まれているケースが大半なので、費用や設置台数など気になる方は、業者に確認してみましょう。
なお、小規模オフィスや飲食店においては、アクセスポイント設置が不要なほど、エリアが狭いケースもあります。
そのような事業者には、法人向けの据え置き型WiFiルーター「BizAir」がおすすめです。
BizAirは個人事業主、法人向けのWiFiサービスで、工事不要で最短3日で利用可能という手軽さが魅力です。また、WiMax回線を利用していて5Gの安定した回線を利用できますが、光回線よりも安く、定額で容量無制限で利用することができます。
そんなBizAirが気になるという方はぜひ下記記事もご覧ください。
\初月利用料・初期費用・工事費用がトリプル0円キャンペーン中/