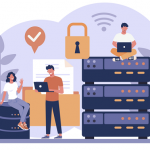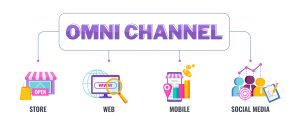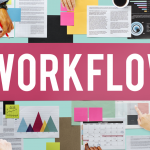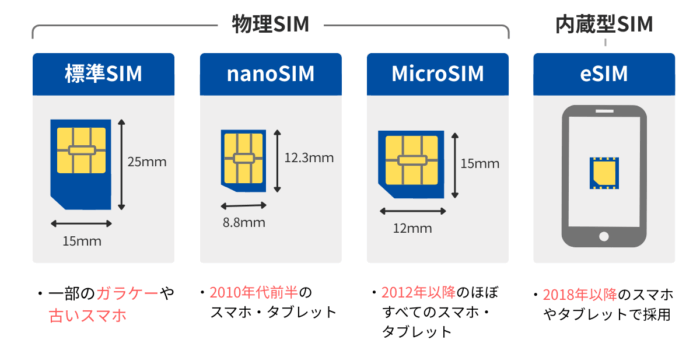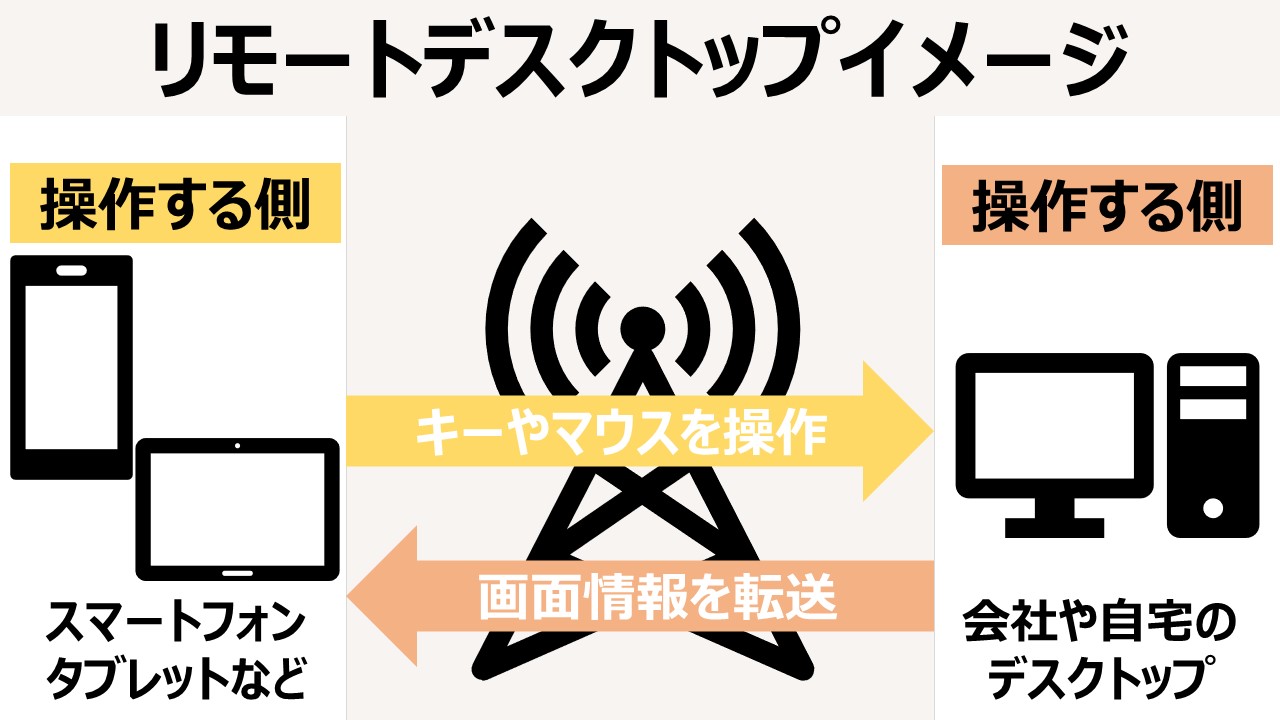
近年、テレワークの普及により自宅から会社のパソコンにアクセスしたり、社外から業務を行う機会が増えています。
そこで安全かつ快適に業務を行ううえで必要不可欠なのが法人向け「リモートデスクトップアプリ」です。
しかしどのアプリを選べばいいかわからない方や機能や使いやすさで比較したいという方も多いのではないでしょうか。
本記事ではセキュリティや機能、料金などを徹底比較し、おすすめのリモートデスクトップアプリをご紹介します。
ビジネス用リモートデスクトップアプリの導入を検討している方は必見です!
目次
- 1 リモートデスクトップアプリとは?主な機能もご紹介
- 2 リモートデスクトップアプリの使用方法とは?
- 3 リモートデスクトップアプリを導入する5つのメリット
- 4 リモートデスクトップアプリを選ぶ際のポイント
- 5 【iPhone・Android・iPad対応】リモートデスクトップアプリおすすめ10選!
- 6 【Chrome】リモートデスクトップアプリのインストール方法は?
- 7 無料のリモートデスクトップアプリを導入する際の注意点
- 8 【法人必見!】テレワークにおすすめのサービス
- 9 リモートデスクトップアプリに関するよくあるQ&A
- 10 まとめ
リモートデスクトップアプリとは?主な機能もご紹介
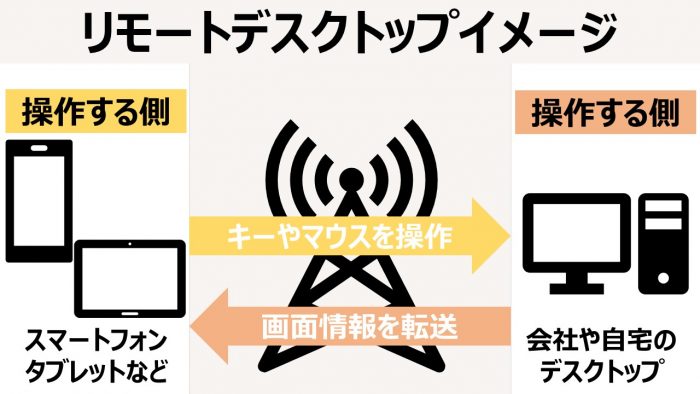
リモートデスクトップアプリとは、自宅や外出先からスマホやタブレットとパソコンをネットワークで繋ぎ、遠隔操作できるようにしたアプリケーションのことです。
リモートデスクトップアプリを導入することによって、パソコンが手元になくても業務を行うことが可能になります。
Windows10以降ではMicrosoftリモートデスクトップアプリが標準機能として搭載されており、身近な機能のひとつになっています。
また近年ゼロトラストセキュリティの対応が進み、安全性もさらに高まっています。
リモートデスクトップアプリの機能として主にアクセス機能と画面共有機能があげられます。
アクセス画面は基本的に1人で業務を行うとき、画面共有機能は複数人で画面を共有しながら業務を行うときといったイメージで使い分けることができます。
それぞれの機能について詳しく解説していきます。
アクセス機能
リモートデスクトップアプリでもっとも重要な機能は、アクセス機能です。
アクセス機能とは、特定のサーバーに接続するための機能を意味します。
これは外出先や自宅から社内パソコンへ、安全にログインし通常通り操作することが可能になります。
ビジネスで利用する際は、多要素認証やゼロトラスト認証を組み合わせることで、不正アクセスを防ぎつつ柔軟な働き方を実現できる点が特徴です。
画面共有機能
もう一つの主要となる機能が「画面共有機能」です。
これはパソコンとスマホの両方に同じ画面を映し出すことを意味します。
自分の画面を相手に見せたり、相手の画面を一緒に見ながら共同作業やサポートを行うことのできる機能になります。
そのためクライアントと画面共有する必要がある場合は、クライアント側では特別な操作は必要なく画面を映すことができるので非常にスムーズで便利な機能ともいえるでしょう。
リモートデスクトップアプリの使用方法とは?

リモートデスクトップアプリを導入したが使用方法がよく分からないという方もいるのではないでしょうか。
そこでリモートデスクトップアプリの使用方法をご紹介します。
これからリモートデスクトップアプリを導入する予定の方も知識として身につけておくと導入後、スムーズに設定することが可能になります。
リモートデスクトップに接続するためにはアプリの設定だけではなく、パソコンの設定も必要です。
Windows10以降の設定を例にして使用方法を解説します。
リモートデスクトップアプリの使用方法
Windows10以降の場合の使用方法をご紹介します。
【Windows10】【Windows11】では設定は基本的に同じです。
リモートデスクトップアプリを接続するためには、まず接続先であるパソコンでリモート接続を行うための許可設定を行う必要があります。
許可設定の手順は、以下の通りです。
パソコン側の設定
- 「スタート」を選択し「設定」を開きます。
- 設定画面が開いたら「システム」→「リモートデスクトップ」を選択します。
「リモートデスクトップを有効にする」をオンにします。初回「確認ダイアログ」が出た場合「確認」をクリックして完了です。
またPCの名前は後で必要となるため表示されている「PC名」をメモしておきましょう。
スマホで連携する場合
スマホを利用して社内パソコンと接続し業務を行うパターンをご紹介します。
- 各スマートフォンから「リモートデスクトップアプリ(無料ダウンロード可)」を起動し接続するパソコンの名前を追加します。
- 追加したパソコンの名前を選択し、接続が完了するまで待機します。
リモートデスクトップアプリを導入する5つのメリット

リモートデスクトップアプリを導入することで、以下のようなメリットがあります。
- どこからでもアクセスできる
- 業務効率の向上が実現できる
- ITコストを削減できる
- セキュリティ対策の強化
- リモートデスクトップアプリの導入方法が簡単
それぞれのメリットについて詳しく解説していきます。ぜひ参考にしてください。
どこからでもアクセスできる
リモートデスクトップアプリを導入することで、場所を選ばずに仕事を開始できます。
自宅や外出先からでもオフィスのPCへ安全にアクセス可能です。暗号化通信などに対応しているアプリを選べば、セキュリティを確保しつつ、テレワークや出張時の業務効率を大幅に向上できます。
そのため顧客先の訪問中に資料を確認したいときや、緊急で資料を作成しなければならない場合でもタブレットなど他のデバイスでスムーズに閲覧・編集ができるでしょう。
導入しない場合と比べて柔軟に対応できるようになる点で非常に便利です。
業務効率の向上が実現できる
社内パソコンをリモートで操作できれば、緊急時の対応や共同作業もスムーズになります。
例えば、外出中のエンジニアが緊急トラブル時に即座に対応できることや、経理担当者が自宅から社内システムを利用できるなど、社外でも問題なく対応できる環境であれば業務の停滞を防ぐことが可能になります。
企業にとっては魅力的なひとつといえるでしょう。
ITコストを削減できる
リモートデスクトップアプリを導入することでITコストも削減できる可能性があります。
従来であれば従業員一人一人に高性能なパソコンを支給する企業がほとんどだったでしょう。
しかしリモートデスクトップアプリを活用することで、高性能なソフトウェアや業務用システムをオフィスのパソコンにインストールしておけば、手元の端末はスペックの低いパソコンやタブレットでも問題ありません。
これにより、長期的な運用コストの最適化が可能になります。
セキュリティ対策の強化
リモートデスクトップアプリを導入することで、セキュリティ対策も強化することができます。
多くのリモートデスクトップアプリは、多要素認証やアクセス制御機能を備えており、不正アクセスのリスクを減らすことが可能です。
さらに管理者側で利用ログを監視できるため、不正アクセスや情報漏洩対策の強化に繋がります。
法人で利用するにあたってセキュリティ対策は重要なメリットといえるでしょう。
リモートデスクトップアプリの導入方法が簡単
リモートデスクトップアプリを導入する際の導入ハードルが比較的低く、誰でも導入しやすい点もメリットです。
リモートデスクトップアプリの中には無料で公開されているものも多く、スマホがあれば誰でも導入することができます。
また企業の規模や利用人数に合わせて柔軟に選べるため、運用コストを最小限に抑えられるでしょう。
高額な初期費用やランニングコストをかけずに使うことができるので、コスト面においても負担が少ない点で魅力的なポイントです。
リモートデスクトップアプリを選ぶ際のポイント

リモートデスクトップアプリの種類は非常に豊富です。
そのため「実際に何を導入すればいいのか分からない」と迷ってしまう方も少なくありません。
そこでリモートデスクトップアプリを選ぶ際のポイントは以下の5つです。
- 対応するOSを確認する
- 目的と用途に合った機能があるか
- セキュリティ対策は充実しているか
- 性能とコストを比較する
- ゼロトラスト環境に対応しているか
ポイントをそれぞれ詳しく解説していきます。
1.対応するOSを確認する
リモートデスクトップアプリを導入する際、まず利用する端末のOSに対応しているかを確認することが重要です。
WindowsやMacといったパソコンはもちろん、スマートフォンやタブレット(iOS・Android)からの利用が可能かどうかもチェックしましょう。
現在様々なデバイスで接続するケースが少なくありません。
対応するOSを確認することは非常に重要なポイントです。
2.目的と用途に合った機能があるか
リモートデスクトップアプリは用途によって必要な機能が大きく異なるため、導入前に利用目的を明確にすることが重要です。
例えばチームでの共同作業を目的とする場合は、画面共有やチャット機能が充実しているアプリが有効です。
またテレワークを中心とする場合は安定した接続とシンプルな操作性を重視するなどして選ぶこともポイントです。
必要以上に導入するとコストが大幅に上回ってしまうこともあるので、用途や目的は事前に明確にしておきましょう。
3.セキュリティ対策は充実しているか
リモートデスクトップアプリは、PCの重要な情報にアクセスするため、セキュリティ対策の強化は重要なポイントです。
法人向けリモートデスクトップアプリには不正アクセスを防止する機能は必須条件といっても良いでしょう。
またパスワードだけでなく、スマートフォンアプリなどで生成されるワンタイムパスワードなどを組み合わせる多要素認証(MFA)に対応しているアプリを選ぶことで、不正アクセスリスクを大幅に低減できます。
安全に運用するためには、信頼性の高いアプリを選び有料版の導入をおすすめします。
4.性能とコストを比較する
アプリの導入にあたって通信の安定性と応答速度といった性能面とコストのバランスを比較することが欠かせません。
無料版から有料版まで幅広い選択肢がありますが、機能制限や同時接続数制限、商用利用の可否なども考慮して、
長期的な利用コストを算出することが必要になります。
5.ゼロトラスト環境に対応しているか
リモートデスクトップアプリを選ぶうえで、ゼロトラスト環境に対応している点も非常に重要です。
ゼロトラストとは「何も信頼しない」ことを前提として、社内外のあらゆる通信を検証・認証するセキュリティモデルです。
従来の「VPNで社内ネットワークに入れば安全」という考え方はすでに限界を迎えており、すべてのアクセスを検証するゼロトラストモデルが主流になっています。
具体的には、すべてのアクセス元を常に検証・認証する機能、アクセス権限を最小限に抑える機能、詳細なログ記録と監査機能などが挙げられます。
不正アクセスや内部犯行のリスクを最小限に抑え、より強固なセキュリティ環境を構築できます。
ビジネス利用として企業でリモートデスクトップアプリを導入する際には「利便性」だけでなく「ゼロトラスト対応度」を重視することが、長期的なセキュリティと業務効率化につながります。
(参照:ゼロ トラストというのは? | Microsoft Learn)
【iPhone・Android・iPad対応】リモートデスクトップアプリおすすめ10選!

法人で導入する際のおすすめの最新版リモートデスクトップアプリを紹介します。
紹介するリモートデスクトップアプリはiPhone・Android・iPadに対応しているアプリです。
おすすめのリモートデスクトップアプリを表にしてまとめたものが以下の通りです。
| 料金体系 | セキュリティ | ゼロトラスト対応 | 画面転送速度 | |
| Chromeリモートデスクトップ | 無料 | ◎ | × | ○ |
| TeamViewerでリモートコントロール | 有料 | ○ | △(MFAあり) | ◎ |
| Microsoftリモートデスクトップ | 無料 | ○ | ○ | ○ |
| VNC Viewer - Remote Desktop | 有料 | ○ | × | ○ |
| Citrix Workspace | 有料 | ◎ | ◎ | ◎ |
| Splashtop Business | 有料 | ○ | △ | ◎ |
| Jump Desktop (RDP, VNC, Fluid) | 有料(買い切り) | ◎ | × | ◎ |
| LogMeIn | 有料 | ◎ | ○ | ◎ |
| MagicConnect Viewer | 有料 | ◎ | ◎ | ○ |
| Mocha VNC | 有料(買い切り) | △ | × | ○ |
下記でそれぞれ特徴や機能を比較しながら解説しています。
ぜひ参考にしてください。
Chrome リモート デスクトップ
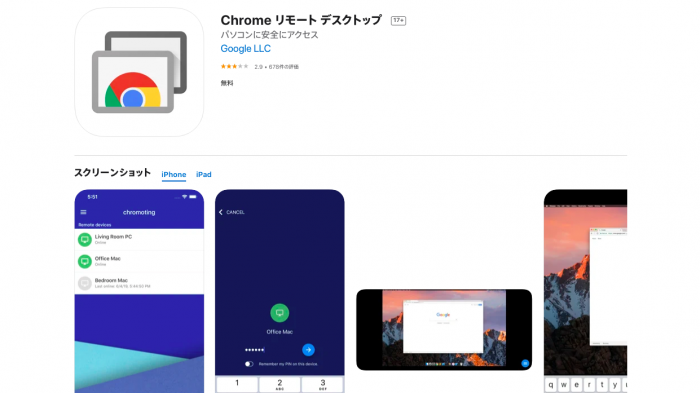
ダウンロードはこちらから:App Store
ダウンロードはこちらから:Google Play
価格 | 無料 |
ワンタイム認証 | ○ |
その他機能 | ・リモート操作 ・ファイル共有 |
Chromeリモートデスクトップの特徴
Chromeリモートデスクトップは、Googleアカウントを利用して簡単にパソコンを遠隔接続できる無料アプリです。
無料アプリの中では比較的有名なリモートデスクトップアプリでOSを選ばず、タブレットにも対応しています。
また設定が簡単で初めて利用する方でも使いやすいのがChromeリモートデスクトップの特徴です。
主な機能は画面転送によるリモート操作と簡易的なファイル共有で、シンプルに利用することが可能です。
しかしこの手軽さがメリットとなる一方で、法人利用の場合はセキュリティ面での注意が必要です。
権限管理やゼロトラスト対応が不足しているため、メインで利用する場合や高セキュリティが求められる業務には不向きで、補完的な利用に適しています。
コストをかけずに最低限のリモートアクセス環境を構築したい企業やフリーランスの方はおすすめです。
TeamViewerでリモートコントロール

ダウンロードはこちらから:App Store
ダウンロードはこちらから:Google Play
価格 | Business:3,900円~ (※1カ月あたりの料金で表示/請求は年額) |
ワンタイム認証 | ○ |
その他機能 | ・Window8のマルチタッチに対応 ・マルチモニターに対応 ・両方向ファイル転送に対応 ・フルキーボード機能 |
TeamViewerの特徴
TeamViewerの特徴はWake-on-LAN 機能で、オフラインのコンピューターをリモートで電源を復帰することが可能になります。
主な機能はリモート操作、ファイル転送、チャット機能、多要素認証(MFA)によるセキュリティ強化です。
法人では遠隔サポートや管理業務で幅広く導入されているため安定した信頼性のあるリモートデスクトップアプリといえるでしょう。
プランによって同時接続できる台数や管理できるデバイスの台数が異なるため、管理するデバイス数が多い場合は公式HPで問い合わせする必要があります。
ITサポートや顧客対応のある企業や海外との連携があるグローバルな企業にも適しています。
(公式HP:価格とライセンスの概要 | TeamViewer)
Microsoftリモートデスクトップ
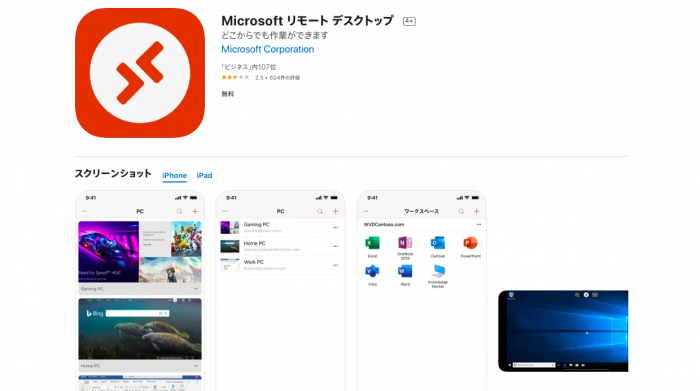
ダウンロードはこちらから:App Store
ダウンロードはこちらから:Google Play
価格 | 無料 |
ワンタイム認証 | - |
その他機能 | ・オーディオ及びビデオストリーム機能 |
Microsoftリモートデスクトップの特徴
Microsoftリモートデスクトップは名前の通りMicrosoft社が提供するリモートデスクトップアプリです。
Windowsに標準搭載されている「リモートデスクトップ接続」機能を利用する公式アプリで、主にWindows環境が中心の企業、Active Directoryを利用している企業、Microsoft製品で統一したい企業にはこちらのアプリがおすすめといえるでしょう。
また多要素認証(MFA)や条件付きアクセスをAzure ADと組み合わせることでゼロトラスト環境にも対応可能のため法人利用に強く、セキュリティ面でも信頼できる面でも魅力のひとつです。
(公式HP:Windows Server でリモート デスクトップ サービスに接続する | Microsoft Learn)
VNC Viewer - Remote Desktop
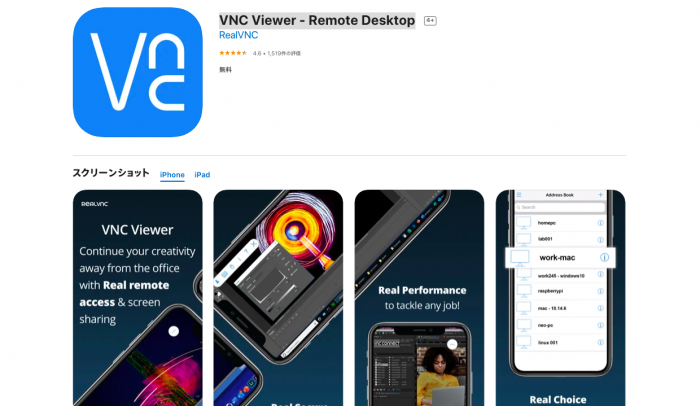
ダウンロードはこちらから:App Store
ダウンロードはこちらから:Google Play
価格 | Essentials:$8.25 |
ワンタイム認証 | ○ |
その他機能 | ・マウス及びキーボード機能 |
VNC Viewerの特徴
VNC Viewerは、RealVNC Limitedが開発・提供しているリモートデスクトップアプリです。
ゼロトラストには対応しておらず、基本的には暗号化のみになります。
ファイル転送機能やチャット機能が優れており、低コストで利用することができます。
VNC Viewerはインストール後に日本語に切り替えることはできますが、公式HP内では全て英語表記になり日本語に対応していません。
低コストで英語表記も問題なく複数端末管理したい企業には最適なリモートデスクトップアプリです。
Citrix Workspace
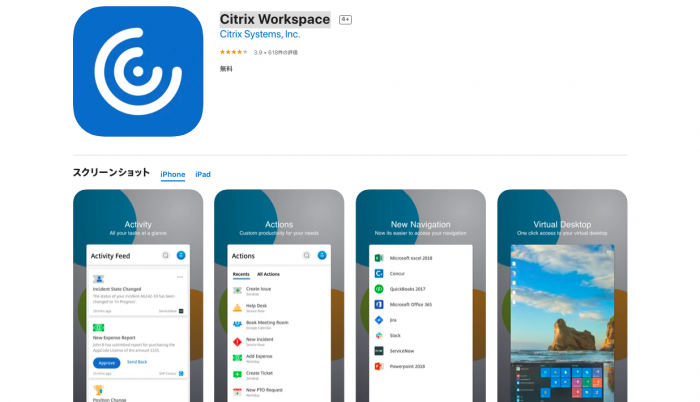
ダウンロードはこちらから:App Store
ダウンロードはこちらから:Google Play
価格 | 【Citrix Workspace】 Workspace Essentials:$2/月額1ユーザー Workspace Standard:$7/月額1ユーザー |
ワンタイム認証 | ○ |
その他機能 | ・統合エンドポイント管理機能 |
Citrix Workspaceの特徴
Citrix Workspaceは、シトリックス社が開発・販売をしているリモートデスクトップアプリです。
どの場所にいても、どんなデバイスからでもアプリへのログインが可能になります。
また法人利用に特化しており、セキュリティ対策も万全なのがCitrix Workspaceの強みともいえます。
社内アプリ、クラウドアプリ、仮想デスクトップを一元管理でき、場所を問わず業務を継続できるため、企業規模が大きい法人でも安心して利用することが可能になります。
規模が大きめの企業や高度なセキュリティが必要になる法人には最適なアプリです。
(公式HP:Citrix Workspaceアプリ)
Splashtop Business
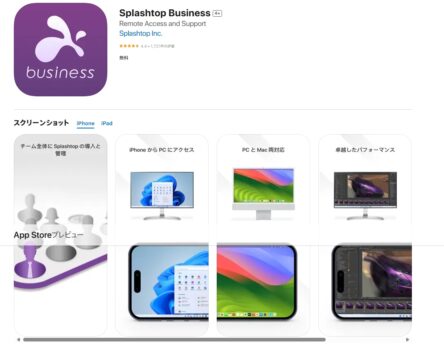
ダウンロードはこちらから:App Store
ダウンロードはこちらから:Google Play
価格 | Business Pro:18,000円(税別)/ 1ライセンス |
ワンタイム認証 | ○ |
その他機能 | ・4K解像度対応 |
Splashtop Businessの特徴
Splashtop BusinessもiOS・Android、Windows・macOSなどさまざまなデバイスに対応しています。
VPNが不要で会社と自宅にパソコンとインターネット接続環境があれば、ほかに機器や設備を準備する必要はありません。
フリーランスや中小企業の方には1IDから契約可能なSplashtop Businessがおすすめです。
画⾯遅延のないストレスフリーな操作性を実現し、会社で作業するのと変わらない操作性で業務効率の低下もありません。
またセキュリティ面においてCitrix Workspaceのような完全なゼロトラスト環境とまではいきませんが、Splashtop Businessは多要素認証対応、デバイス認証機能などに対応しており、なりすましや不正アクセスを防ぐ様々な認証方式があるため、安全かつ信頼して利用できます。
フリーランスや中小企業の方、動画編集やグラフィックデザインなどがメインの企業には1IDから契約可能なSplashtop Businessがおすすめです。
(公式HP:Splashtop Business シリーズ | テレワーク導入を最短距離で)
Jump Desktop (RDP, VNC, Fluid)
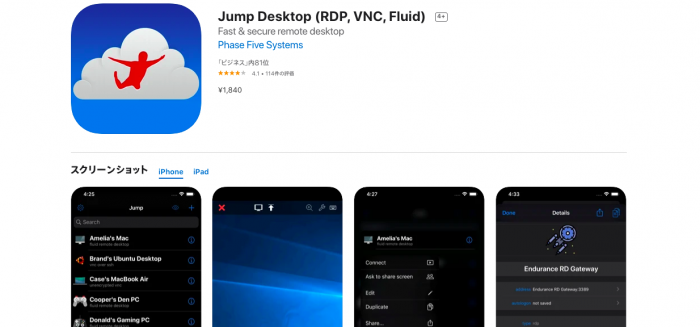
ダウンロードはこちらから:App Store
ダウンロードはこちらから:Google Play
価格 | 要問い合わせ |
ワンタイム認証 | ○ |
その他機能 | ・物理マウス機能 |
Jump Desktopの特徴
Jump DesktopはPhaseFive Systemsが提供しているリモートデスクトップアプリです。
スマホやタブレットのタッチ操作に対応しており、指2本を動かしてスクロール、拡大縮小というような操作が可能なため、快適に作業を行えるでしょう。
RDPやVNCといった一般的なプロトコルに加え、独自の「Fluid」プロトコルに対応した高性能なリモートデスクトップアプリです。
ゼロトラストの要件を完全に満たしているわけではありませんが、独自の認証システムと強力な暗号化(TLS/SSL)により、安全な接続を提供しています。
モバイル操作性を重視する企業には非常に魅力的といえるでしょう。
(公式HP:ジャンプデスクトップ - 高速で安全なリモートデスクトップ(RDP、VNC、Fluid))
LogMeIn
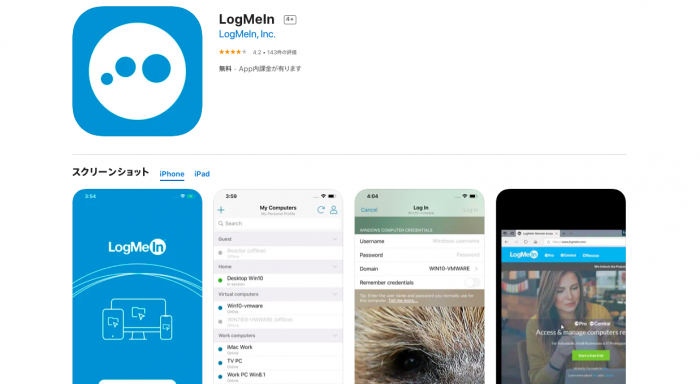
ダウンロードはこちらから:App Store
ダウンロードはこちらから:Google Play
価格 | LogMeIn Central:月額$30~ |
ワンタイム認証 | ○ |
その他機能 | ・ファイル編集機能 |
LogMeInの特徴
LogMeInは本社がアメリカにあり、リモートアクセスサービスを手がけています。
特徴は、高い安定性と充実した管理機能で、多要素認証・SSO・デバイス認証・不正アクセスの検知など、ゼロトラストセキュリティ機能を提供しています。
リモートサポート業務が中心の企業やコストは気にせず高度なセキュリティ環境を実現したい企業には最適なリモートデスクトップアプリでしょう。
(公式HP:LogMeIn: Remote Access Software & Remote Support Solutions)
MagicConnect Viewer
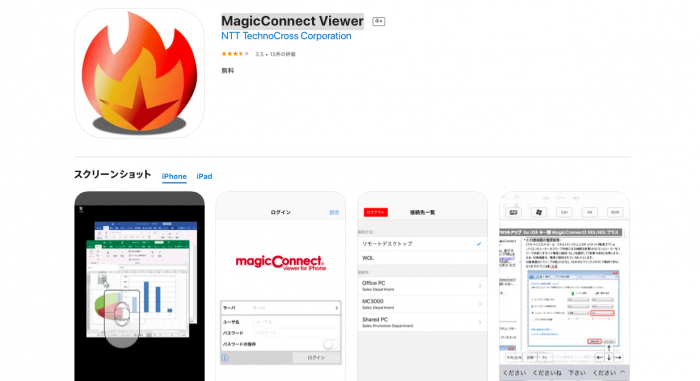
ダウンロードはこちらから:App Store
ダウンロードはこちらから:Google Play
価格 | アプリ:月額1,100円(税込)/1ID ※初期費用:無料 |
| ワンタイム認証 | ○ |
その他機能 | ・日本製サービス |
MagicConnect Viewerの特徴
MagicConnect Viewerは、NTT TechnoCross Corporationが提供するリモートデスクトップアプリです。
最大のポイントは日本製という点です。
多くのリモートデスクトップアプリが海外製ですが、MagicConnectはNTTが手掛けているアプリなので、全て日本語に対応しています。
また会社のパソコンを遠隔操作するために開発されたアプリなので、高セキュリティかつ使いやすさの面でも優れています。
セキュリティ面では接続元の端末やユーザーを厳格に認証し、アクセス権限を最小化するゼロトラストにも対応しています。
USBキータイプとアプリタイプがあり、アプリタイプだと初期費用が無料でお得に利用することができます。
完全な日本語サポートを重視する企業や、ゼロトラスト環境を重視する企業などにおすすめです。
(公式HP:MagicConnect アプリタイプ/アプリ(Windows)タイプ)
Mocha VNC
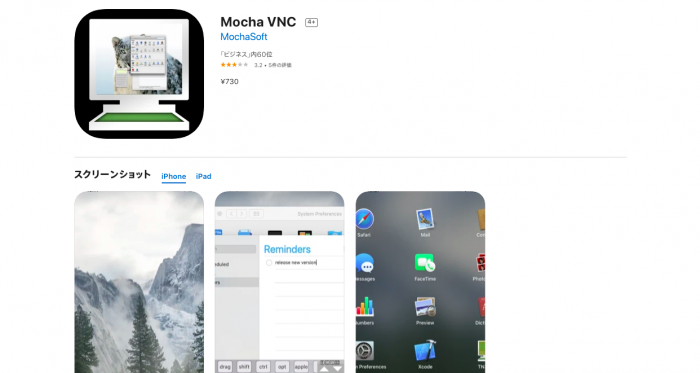
ダウンロードはこちらから:App Store
ダウンロードはこちらから:Google Play
価格 | 買い切り型 |
ワンタイム認証 | ○ |
その他機能 | ・VNCプロトコル専用 |
Mocha VNCの特徴
Mocha VNCは、標準のVNCプロトコルを使用してPCをリモートコントロールできるアプリです。
またMocha VNCはゼロトラストの概念は含まれていません。
操作はシンプルで非常に使いやすいリモートデスクトップアプリです。
iPhoneで使用する場合も動作が軽量なので、操作性や軽量さを求める方におすすめです。
(公式HP:Mocha VNC)
【Chrome】リモートデスクトップアプリのインストール方法は?
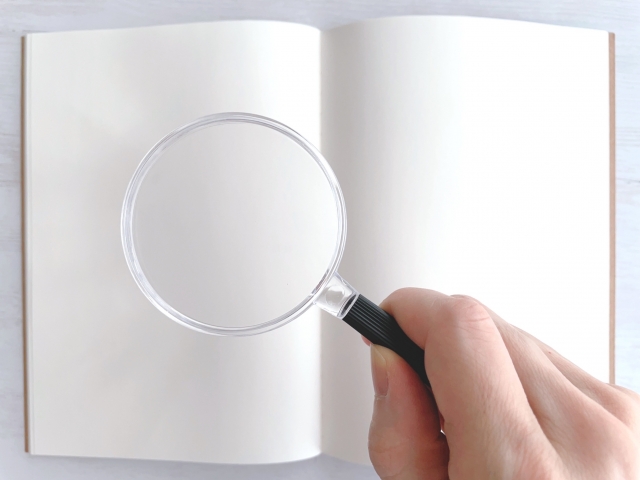
リモートデスクトップアプリのインストール方法を紹介します。
例として、Chrome のインストール方法を挙げます。手順は、以下の通りです。
- クロームリモートデスクトップと検索
- Chrome Remote Desktop をダウンロード(無料)
- Chromeのリモートデスクトップを立ち上げ、画面上部の「パソコンにアクセス」を選択
- アプリとしてダウンロードするかのポップアップが表示されることがありますが、後からダウンロードも可能なため、インストールしないを選んでも問題ありません。
- 「リモートアクセスの設定画面」になったら「オンにする」ボタンを選択
- 名前の選択と表示されたら、パソコンの名前を設定して「次へ」ボタンを選択
- PINの入力画面が表示されたらPINを設定し「起動」を選択します
無料のリモートデスクトップアプリを導入する際の注意点

無料のリモートデスクトップには便利で使いやすいメリットがある反面、注意するべき点も存在します。
事前に注意点を把握し、正しく運用しましょう。
無料のリモートデスクトップアプリを導入する際の注意点は、以下の通りです。
- 情報漏洩のリスクがある
- 機能制限による業務効率の低下
- サポート体制が不十分である
- 社内パソコンの電源がオンになっている必要がある
それぞれ詳しく解説します。
情報漏洩のリスクがある
無料のリモートデスクトップアプリの使用には、情報漏洩のリスクがあります。
リモートで社内のパソコンと繋げるため、データの持ち出しやコピーなどが簡単にできてしまうので注意が必要です。
無料のリモートデスクトップソフトでは、利用者の状況把握や管理、制限ができない状態となってしまうため、情報漏洩のリスクを意識しておきましょう。
セキュリティ対策が必要である
無料のリモートデスクトップアプリでは外部からのアクセスを許可しているため、正しいセキュリティ対策が必要です。
無料のリモートデスクトップアプリの脆弱性をついた不正アクセスやパスワード・IDなどの不正取得など、様々なセキュリティリスクがあります。
これらは有料のリモートデスクトップアプリを使うことで、セキュリティ面も安心して利用できます。
また有料版には通信の暗号化機能や二段階認証、ログイン試行回数の制限など、ほとんどのアプリがセキュリティ対策が施されています。
そのためセキュリティ対策も強化していきたい場合は有料版を利用するのが最適です。
コスト重視で無料のリモートデスクトップアプリを利用したい方は、ウイルス感染対策や情報漏洩の対策などにも気を付けましょう。
サポートが不十分なことがある
無料のリモートデスクトップアプリを利用している場合、カスタマーサポートなどが不十分な場合があります。
自身で調べながら設定の対応やトラブル時の解決をしなければなりません。
しかし有料のリモートデスクトップアプリであれば利用手順や接続不良のトラブルなど、サポート対応が充実しているアプリが多いため、業務効率のアップにもつながります。
社内パソコンの電源がオンになっている必要がある
無料のリモートデスクトップアプリでは、遠隔操作するための社内パソコンの電源が入っていないと利用することができない点も重要なポイントです。
有料のソフトであれば社外から社内パソコンの電源を入れることが可能なアプリもありますが、無料ソフトの場合は社内パソコンなどの電源が切れていると業務に支障がでるため電源をつけておく必要があります。
また自動でアップデートなどが行われて電源が切れてしまう場合もあるので、設定を見直すことも必要です。
【法人必見!】テレワークにおすすめのサービス

リモートデスクトップアプリは、テレワークを快適に行える便利なアプリです。リモートデスクトップアプリ以外にも、テレワークで活用できる以下のようなサービスがあります。
- MDM
- VDI
それぞれの特徴を紹介します。
MDM
MDMとは、企業側でモバイル端末を遠隔管理・制限できるサービスです。
モバイル端末に保存されているデータを企業と共有でき、万が一モバイル端末上でデータが破損・紛失しても、データ自体が消えることはありません。
MDMサービスを導入することで外出中やリモート業務でもウィルス感染やデータ破損・紛失を心配する必要がないので、安心して業務を進められるでしょう。
テレワークを導入する予定の企業や既にテレワークをしている従業員はいるが、MDMサービスは導入していない企業にはぜひおすすめしたいサービスです。
VDI
VDIとは、パソコンで行われる処理をサーバー側に集約して行える機能です。
端末にデータが残る心配がないため、セキュリティを強化するために多くの企業で活用されています。
リモートデスクトップに似たサービスでどちらも離れた場所から他のデバイスでアクセスできる点は同じです。
リモートデスクトップはサーバーOSを利用するユーザー全体で共有する方式ですが、VDIは利用するユーザー全員のOSライセンスが必要です。
比較してみるとサーバーOSのみで複数のユーザーが利用できるリモートデスクトップのほうが有効的ではありますが、VDIはユーザーのカスタマイズがしやすく、自由度が高い面で評価されています。
リモートデスクトップアプリに関するよくあるQ&A

リモートデスクトップアプリを調査する中で以下のような疑問が多くみられました。
- 無料のリモートデスクトップアプリは安全に使えますか?
- リモートデスクトップアプリは通信速度が影響しますか?
2つの疑問について回答していきます。
無料のリモートデスクトップアプリは安全に使えますか?
Googleの「Chromeリモートデスクトップ」やMicrosoftの「リモートデスクトップ」 など信頼性の高い公式アプリは暗号化通信やアカウント認証などのセキュリティを備えているので安全に使用することは可能です。
しかし無料アプリは誰でも簡単に運用できることからセキュリティ機能には制限がかかっている場合があります。
有料版に比べてセキュリティ機能は劣るため、注意して利用することが必要です。
リモートデスクトップアプリは通信速度が影響しますか?
通信速度と回線の安定性は大きく影響します。
リモートデスクトップアプリはPCの画面を転送する仕組みのため、通信速度が低速の場合は表示が遅れることや、マウス・キーボード操作にラグが発生する可能性があります。
高速かつ安定したネット回線にすることで通信環境も整い、業務効率の向上を実現できるでしょう。
まとめ
今回はリモートデスクトップアプリの基本概要や機能、導入で得られるメリット、おすすめのアプリを紹介しました。
紹介したアプリはiPhone、Android、タブレットなどで使用できるものです。
しかしパソコンのOSに関しては、Windowsのみに対応するアプリも少なくないため、導入前に確認することをおすすめします。
テレワークが普及しているこの機会にリモートデスクトップアプリを導入して柔軟に働ける環境を実現しましょう。