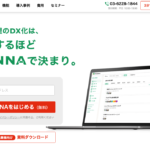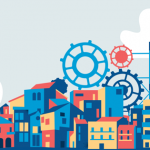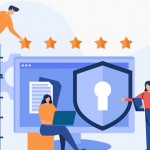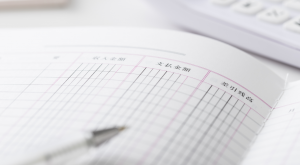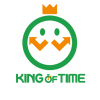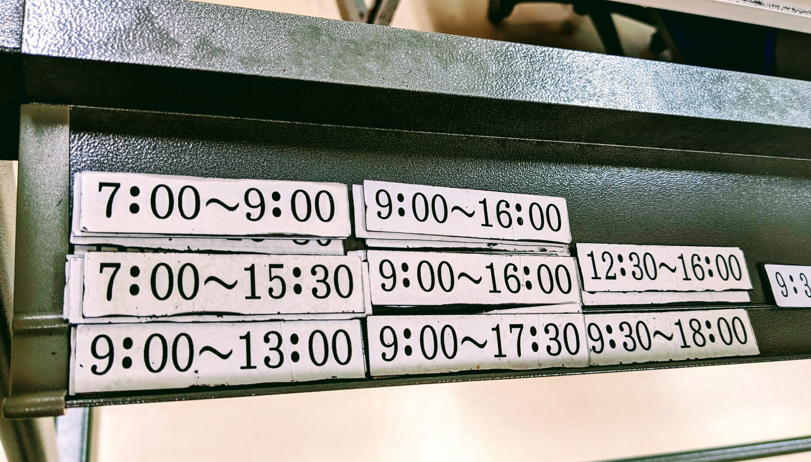
「エクセルでシフト表を作りたいけど、操作が分からなくて作れない・・・」
「関数をうまく使いこなせない!作り方を教えて!」
エクセルでシフト表を作りたいけれど、マクロや関数、セルがよくわからず作れないという方もいるのではないでしょうか?
そこでこの記事では、エクセルでシフト表を作る方法を紹介します!
目次
【結論】シフト表作る場合、ソフトはエクセルが最適!
結論から先にお伝えすると、エクセルはシフト表作成に向いています。
なぜエクセルはシフト表作成に最適なのか。それは「Web上で公開されているテンプレート・レイアウトを使って簡単に作成できるから」です。
もちろん、自分で好きなテンプレートでシフト表を作ることができます。
「レイアウトをよく見ると、週間・月間に分かれている・・・。自社に最適なシフト表がどれなのかわからない!」
「ややこしい関数を使わなければいけないでしょ?少し難しそう・・・」
と考えている方は、ちょっと待ってください!
この記事ではシフト表作成でよく使う関数・シフト表の種類以外にもメリット・デメリットも解説します。
読んでいる方は「ややこしい関数」を不安に感じている方が多いのではないでしょうか?この記事を読んだ後は、きっとその不安を感じなくなりますよ。
エクセルでシフト表を作るメリット・デメリット
エクセルでシフト表を作るメリット・デメリットを紹介します。
エクセルでシフト表を作る際に得られる3つメリット
エクセルでシフト表を作るメリットは下記の通りです。
- 無料のテンプレートを使える
- 従業員20名程度が最適
- 手軽にシフト表を作成できる
1つ1つ見ていきましょう。
1.無料のテンプレートを使える
インターネット上で「エクセル シフト表 テンプレート」と調べると、多種多様な無料テンプレートが出てきます。
様々な会社が使える「月間シフト」「タイムシフト表」があったり、飲食店やカラオケ、コンビニなどに向いているテンプレートがあります。
そのため、エクセルでシフト表を作る場合はすぐに取り掛かることができるでしょう。
2.従業員20名程度の会社が最適
エクセルでシフト表を作る場合、「従業員20名程度の会社」が最適です。
従業員20名程度の会社なら、時間・コスト的にも節約することができますよ。20名以上多い場合は、シフト希望を集める際に少々時間がかかる可能性があるので要検討です。
3.手軽にシフト表を作成できる
エクセルでシフト表を作るメリット3つめは、「手軽にシフト表を作成できる」点です。
エクセルはWindowsパソコンに付属されているソフトです。Windowsパソコンを使っている会社なら、手軽にシフト表を作成することができます。
もちろん、MacにもNumbersというエクセルと似たソフトが入っています。Numbersとエクセルは多少操作が異なるので注意しましょう。
エクセルでシフト表を作る際に生じる2つのデメリット
エクセルでシフト表を作るデメリットは下記の通りです。
- 従業員が多すぎると作成しづらい
- シフト管理が複雑な場合、処理時間がかかる
まずは「従業員が多すぎると作成しづらい」というデメリットを見てみましょう。
1.従業員が多すぎると作成しづらい
エクセルでシフト表を作成する場合、対象である従業員が多すぎると作成しづらいです。
なぜかというと、「1人1人の従業員から聞く希望シフトの収集が増え、作成する前の情報収集にかなりの時間を使ってしまうから」です。
従業員がそれぞれ希望シフトを入力する体制が整っていればあまり問題はありませんが、担当者が一人一人希望シフトを聞きにいかなければならない場合はかなりの負担がかかります。
2.シフト管理が複雑な場合、処理時間がかかる
エクセルでシフト表を作成する場合、シフト管理が複雑だと処理時間がかかる可能性があります。
エクセルはマクロ・関数を組み込んでシフト表を作成するので、シフト管理が複雑だと作成が難しくなる場合もあります。
またパソコンによっては処理時間が多くかかったり、セキュリティ面が弱いのでデータ流出などの危険性があったりします。
そのため、セキュリティ面にこだわっている会社はエクセルでシフト表を作成することをおすすめしません。
一方、「セキュリティはともかく、気軽にシフト表を作りたい!」という会社は向いているでしょう。
どうやって作るの?シフト表の作り方
下記の手順でシフト表の作り方を解説します。
- まずはDATE関数を使って日付を入力
- 次はWEEKDAY関数を使って曜日を入力
- COUNTA関数を使って出勤日数を入力
- 最後にSUM関数をつかって日毎の出勤人数を入力
1.まずはDATE関数を使って日付を入力
シフト表を作る場合、まずは必須な情報である「日付」を入力しましょう。
手動で入力しなくても、エクセルのDATE関数を使えば簡単に入力可能。【=DATE(年,月,日)】を入力すれば自動的に入力してくれます。
時間を節約できるので、積極的にDATE関数を使うことをおすすめします!
とはいっても、何も考えずにすぐDATE関数を利用しては失敗してしまいます。DATE関数を利用する前に確認して欲しい点を紹介します。
| DATE関数を利用する前に確認して欲しいポイント |
DATE関数を使う前に、エクセル上に年と月を入力する場所を作りましょう。 例えばセルB1に数字の「2021」、セルC1に「年」、セルD1に「5」、セルE1に「月」を入力したとしましょう。多少不恰好ではありますが、「2021年5月」と表示されるはずです。 もし「月間シフト表」を作成する場合は、「年」と「月」をわかりやすい位置に表示することをおすすめします。この2つが明確でないと、見づらいシフト表になってしまうからです。 |
それでは実践で役立つDATE関数の使い方を紹介します。
まずは日付を入力したいセルに【=DATE(B1,D1,1)】と入力しましょう。上記のセルなら、【2021/05/01】と表示します。
もし横軸に日付を入力したい場合は、 右隣のセルに関数を入力する必要があります。もしC2に【=DATE(B1,D1,1)】を入力した場合、右隣のセルD2に【=DATE(C2+1)】を入力。
そうすると、D2に【2021/05/02】と表示されます。
先の日付を入力したい場合、【=DATE(C2+1)】を入力したセルD2をクリックし右にドラッグすれば日付の入力ができますよ。
2.次はWEEKDAY関数を使って曜日を入力
日付を入力したら、次は曜日を入力しましょう。
DATE関数は「日付」でしたが、「曜日」を入力する場合はWEEKDAY関数を使います。DATE関数のデータを応用すれば、簡単に曜日を入力することができますよ。
上記のDATE関数の例にならって、WEEKDAY関数も解説します。
現在、C2に【2021/05/01】と入力されていますよね。その場合、C3に【=WEEKDAY(C2)】と入力すると「5」と表示されます。このC3から右へドラッグすると、「1 2 3 4 5 6 7」と数字が出てきます。
この数字が「曜日」を表しているのです。
しかし、このままではただ単に1から7の数字が並んでいるだけですよね。そのため、C3から右へドラッグ、右クリックをして【セルの書式設定】を押してください。
ユーザーの設定から、【aaa】と入力してください。そうすると、1から7までの数字が曜日に変更されます。
さらに、【aaa】ではなく【ddd】と入力すると英語の曜日が入力されますよ。
3.COUNTA関数を使って出勤日数を入力
日付・曜日を入力し終えたら、従業員の出勤日数を入力しましょう。
出勤日数を入力するには、COUNTA関数を使います。COUNTA関数は、文字・数字を入力しているセルの数をカウントしてくれます。
従業員の出勤日数をすぐ表示したい場合は、【=COUNTA(D4,最後尾のセル)】を入力しましょう。そうすれば、月間の出勤日数を自動的に入力することができますよ。
5.稼働人数をCOUNTIF関数で割り出す
多くの会社のシフトは「早番」「遅番」「日勤」「夜勤」に分かれているのではないでしょうか?各時間帯の人数を数えることで、その日の人員を把握することができるので必須の情報と言えます。
その日の稼働人数を割り出したい場合は、COUNTIF関数を使って割り出しましょう。
COUNTIF関数を使うには、【=COUNTIF(範囲,検索条件)】を入力します。
上記の関数をセル上に入力する前に、まずは従業員の「早番」「遅番」「日勤」「夜勤」を入力しましょう。
入力したらシフトが書かれている列を範囲選択、検索条件にそれぞれの時間帯を入力します。例として「遅番」と入力してみてください。
そうすることで、指定の範囲内で「遅番」と書かれたセルがいくつあるか自動入力できます。
4.最後にSUM関数をつかって日毎の出勤人数を入力
最後に、SUM関数をつかって日毎の出勤人数を入力しましょう。
SUM関数は合計の数を出したい時に使います。
COUNTIFで出した人数を【=SUM(人数が書かれているセル1,人数が書かれているセル2)】で足せば日毎の出勤人数を出すことができます。
シフト表の種類は全部で4つある!
シフト表で使う関数を解説しました。次に、シフト表の種類を紹介します。
自社に合ったシフト表を作成したい方は必見の内容です!
1.週間シフト
週間シフトは、名前の通り「1週間のシフト」が書いてあります。
必要な項目はタイムシフトとあまり変わりません。しかし、曜日ごとに誰がどのくらいシフトに入っているか明確になります。
また1週間の動きも確認できるため、従業員の急な欠勤が発生しても1週間のシフトがすぐわかるので調整ができます。
週間・曜日ごとに業務が変わるお仕事では週間シフトがおすすめですよ。
2.月間シフト
月間シフトは「1ヶ月のシフト」が分かります。カレンダーのようなテンプレートになります。
月間シフトは「会社内で共有できるシフト表」の用途ではなく、「個人で管理するシフト表」として使われることがおおいです。
月間シフトは、1マスのサイズが小さいので細かい情報を記載することができません。したがって、「時間ごと」というよりも「どの従業員」がその日に出勤しているのかを管理する際に最適と言えます。
月間シフトに向いている会社は、勤務開始時間・勤務終了時間が固定の会社に向いていますよ。
3.タイムシフト
タイムシフトは、日毎に出勤する従業員が書いてあるシフト表です。欠点として1つ挙げるならば、1日ごとのシフトしか見られないので毎日シフト表を交換する必要があります。
またタイムシフトで見やすいシフト表は、開始時刻・終了時刻を横棒グラフで表したシフト表が挙げられます。
タイムシフトに必要な項目は下記の通りです。
- 名前
- 役割
- 勤務する時間
- 合計時間
- 雇用形態
横軸に時間、縦軸に従業員の名前が入力されていると分かりやすくなりますよ。
タイムシフトは1日の間で勤務する人数・役割・時間が異なる会社に向いているシフト表と言えます。
4.休暇管理シフト
最後に休暇管理シフトです。休暇管理シフトは、社員の休暇(有給休暇など)を管理する際に作成するシフト表です。
アルバイト雇用ではなく、正社員雇用が中心の会社は作成するべきでしょう。
見やすいシフト表を作るコツを伝授
次に見やすいシフト表を作るコツを伝授します。
コツは下記の通りです。
- 適度に余白を作ること!
- 色は最小限に抑えること!
- 邪魔な目盛り線を消すこと!
1.適度に余白を作ること!
文字の行間・余白がなく詰まっていると、見づらいシフト表になってしまいます。
そのため、行の幅・高さを調整して余白を作ったり、文字の感覚を空けたりすると見やすいシフト表になります。
シフト表に限った話ではありませんが、書類を作る際は適度な余白を作ることが非常に重要なポイントです。
2.色は最小限に抑えること!
エクセルはセル上の背景・文字色を好きな色に変更することができます。
「たくさんの色を使ってカラフルにしよう!」とお考えの方もいるかもしれませんが、多様な色を使うことはおすすめしません。
なぜかというと、要素がバラバラになってしまい「どこを見れば良いの?」と困惑してしまうからです。
そのため、色を使いたい場合は最小限の色に抑えて項目ごとに統一すると見やすいシフト表になりますよ!
3.邪魔な目盛り線を消すこと!
エクセルを開くと、はじめに目にするのは多くの目盛り線。
余白をあけたり、色を統一することで十分見やすくなりますが、目盛り線が見づらくしている可能性もあります。
その場合は、不要だと感じた目盛り線をいっそのこと消してしまいましょう!
エクセルで目盛り線を消したい場合は、メニューバーの【表示→目盛り線】のチェックを消せば外すことができますよ。
まとめ
一度エクセルでシフト表を作ってしまえば、あまりの手軽さに驚く方も多いでしょう。さらに作成したシートをコピーすれば、長く使うことができますよ。
はじめのうちは関数を上手に使いこなせないかもしれません。しかし。今回紹介した5つの関数を使えばあっという間にシフト表を作ることができるでしょう。
はじめのうちはテンプレートに沿ったシフト表を作り、慣れてきたら自社に合ったシフト表を作れば従業員が快適にシフトを確認できます。
この記事がエクセルでシフト表を作成したいと考えている方のお力になれれば幸いです。
最後まで読んでいただきありがとうございました。