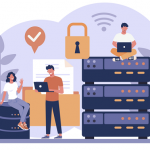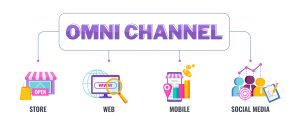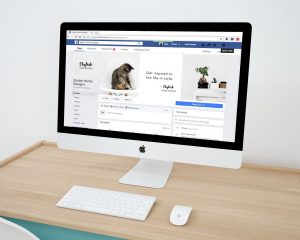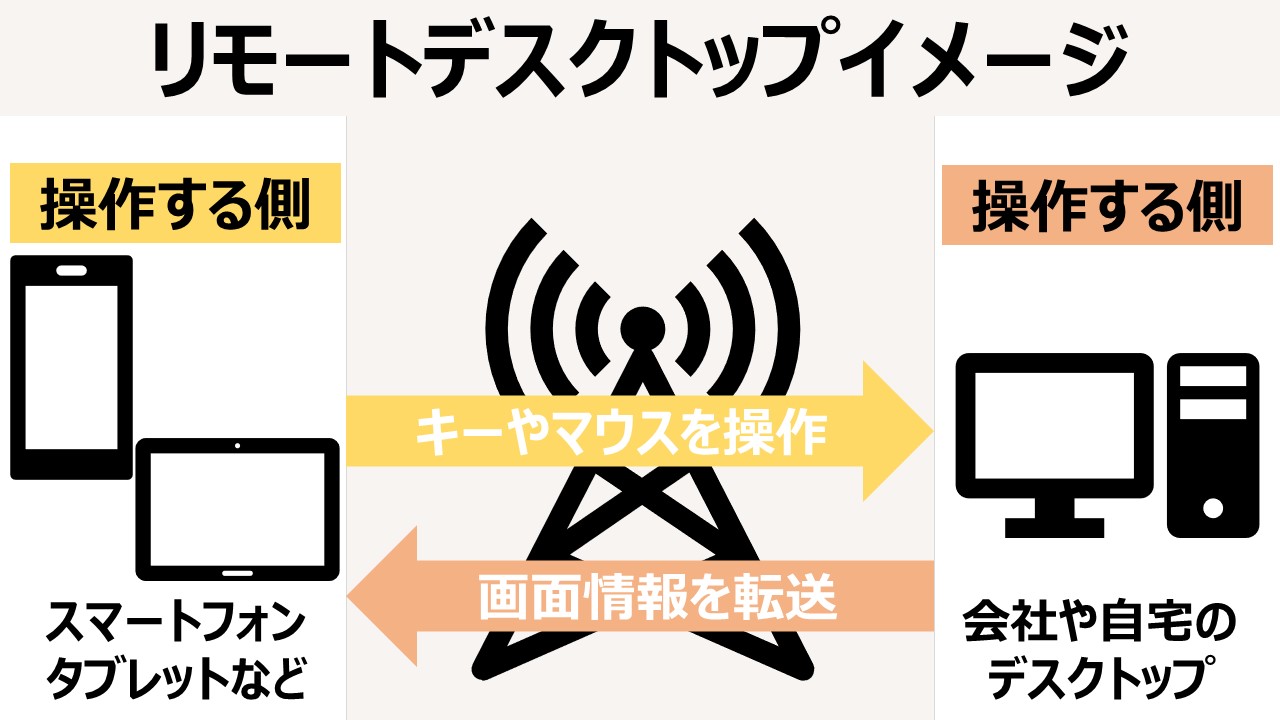
リモートデスクトップアプリ選びに迷っている方も多いのではないでしょうか。間違ったものを選んでしまうと、せっかくダウンロードしても使えないかもしれません。
使用するスマホや導入する目的を確認することで、最適なリモートデスクトップアプリを選択できます。
この記事では、リモートデスクトップアプリでできること、導入するメリット、最適なリモートデスクトップアプリの選び方を紹介します。
おすすめのリモートデスクトップアプリも紹介しているので、導入を考えている人は参考にしてください。
リモートデスクトップアプリとは?主な機能もご紹介
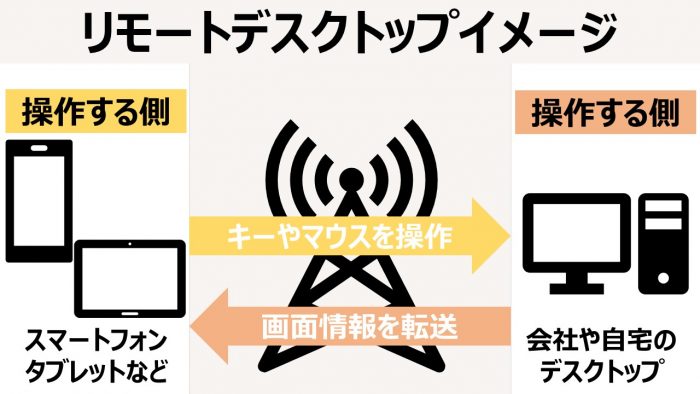
リモートデスクトップアプリとは、スマホやタブレットとPCをネットワークで繋ぎ、画面転送技術などを用いて遠隔操作できるようにしたアプリケーションのことです。
Windows10では標準機能として搭載されており、身近な機能のひとつとして数えられます。テレワークの推進により自宅から仕事をするビジネスパーソンに注目されているのが、リモートデスクトップアプリです。
リモートデスクトップアプリを利用すれば、オフィスなど離れた場所にあるPCを遠隔操作できるため、外出先でも仕事が続けられます。
従来のリモートデスクトップアプリでは、PCからPCを遠隔操作するというのが一般的でした。現在では、スマホやタブレットから、PCを遠隔操作して作業する使い方が一般的です。
スマホだけでなくタブレットに対応しているものも多いです。さらに、無料で利用できるアプリも多いため、手軽に導入できます。リモートデスクトップアプリの主な機能は、主にアクセス機能と画面共有機能です。
それぞれの機能について詳しく解説します。
アクセス機能
リモートデスクトップアプリでもっとも重要な機能は、アクセス機能です。アクセス機能とは、特定のサーバーに接続するための機能を意味します。
外出先からスマホやタブレットを使って、会社や自宅のパソコンにアクセスできます。基本的にはPC側でもアプリからアクセスできるように、ソフトウェアやWebプラットフォームなどをインストールする必要があります。
アプリからアクセスするときは、PC側で設定したPINコードなどを入力すれば完了です。
画面共有機能
画面共有機能も、リモートデスクトップアプリで使用する機会が多い機能です。画面共有機能とは、PCとスマホの両方に同じ画面を映し出すことを意味します。ただし、遠隔操作するためには、パソコンの現在の画面を取得しなければなりません。
基本的にアクセスと同時に画面共有が行われますので、クライアントサイドでは特別な操作は必要ありません。
リモートデスクトップアプリの使い方

急にリモートデスクトップアプリを使うことになっても、使い方が分からないという方もいるのではないでしょうか。そこでここでは、リモートデスクトップアプリの使い方を紹介します。
リモートデスクトップに接続するためにはアプリの設定だけではなく、パソコンの設定も必要です。詳しく見ていきましょう。
【Windows11】リモートデスクトップアプリの使い方
Windows11でリモートデスクトップ接続するためには、まず接続先であるPCにてリモート接続を行うための許可設定を行う必要があります。
許可設定の手順は、以下の通りです。
- 「スタート」を選択し「設定」を開きます。
- 設定画面が開いたら「システム」→「リモートデスクトップ」を選択します。
- 「リモートデスクトップ」の設定を確認し「オン」に設定して「確認」ボタンを押します。
PCの名前は後で必要となるため「PC名」の下にメモしておきましょう。次に、設定したパソコンに接続するための手順です。
- 各スマートフォンから「リモートデスクトップアプリ(無料ダウンロード可能)」を起動し接続するPCの名前を追加します。
- 追加したPCの名前を選択し、接続が完了するまで待機します。
【Windows10】リモートデスクトップアプリの使い方
Windows10へリモート接続するための手順は、以下の通りです。
接続先のPCにて、「スタート」⇒「設定」⇒「システム」⇒「リモートデスクトップ」と順に選択していき、「リモートデスクトップを有効にする」をオンに設定します。
「このPCに接続する方法」に表示されているPC名は後でに次ようになるためメモをしておきましょう。
次に、設定したパソコンにリモートデスクトップアプリから接続するための手順は、以下の通りです。
各デバイスから「リモートデスクトップアプリ(無料ダウンロード可能)」を起動し、接続するPC名を追加します。
追加したPC名を選択したら接続が完了するまで待機します。
リモートデスクトップアプリを導入する5つのメリット

リモートデスクトップアプリを導入することで、以下のようなメリットがあります。
- どこからでも業務を開始できる
- 情報漏えいの防止
- 手軽に操作できる
- スペック性能に左右されない
- 誰でも簡単に導入できる
具体的に挙げられるメリットを5つ紹介するので、ぜひ参考にしてください。
どこからでも業務を開始できる
リモートデスクトップアプリを導入することで、場所を選ばずに仕事を開始できます。あらかじめPINコードなどを設定しておけば、どこからでもアクセス可能です。
そのため、顧客先の訪問中に会社のPCの資料を確認したいときや緊急に資料を作成しなければならないときなども迅速に閲覧・編集ができるでしょう。
導入前よりも顧客の要望に対して柔軟に対応できるようになるので非常に便利です。
情報漏えいの防止
リモートデスクトップアプリを導入することで、情報漏えいを防止できます。遠く離れた場所からデータにアクセスできるため、自宅にファイルを持ち帰るなどの必要性がなくなります。
そのため、データを移したUSBを通勤中に紛失してしまうなどトラブルを未然に防ぐことができるため、情報漏えい対策になるのです。
また、データが外部端末に残るリスクも少なくなります。そもそもデータを持ち運ばないため、外部端末に記録が残ることは不自然です。
このように、情報漏えい対策に活用できるため、企業にとってメリットは大きいと言えるでしょう。
手軽に操作できる
リモートデスクトップアプリを導入するメリットは、手軽に操作できることです。例えば、ノートパソコンであっても持ち運びがしづらく、通勤中などにパソコンを広げづらいことがあります。
一方、スマホは場所を取りません。また、軽量なため持ち運びの負担も少ないです。カフェはもちろんのこと、混雑した車内や休憩中など、隙間時間を活かして手軽にアクセスできるので大きなメリットになります。
スペック性能に左右されない
リモートデスクトップアプリを導入するメリットは、スペック性能に左右されないことです。現在、タブレット端末はオンラインゲームをスムーズにできるものもあり、スペックの高い製品が数多く登場しています。
しかし、リモートデスクトップはそのようなスペックの高い端末を用意する必要がありません。ネットワークが快適な環境であれば、スペック性能が低い場合でも問題なく動作します。
リモートデスクトップ環境を整えるため、新しい端末を購入しなくても済むので、手軽に導入可能です。
誰でも簡単に導入できる
リモートデスクトップアプリを導入するメリットは、導入ハードルが高くないことです。リモートデスクトップアプリの中には、無料で公開されているものも多く、スマホがあれば誰でも導入することができます。
高額な初期費用やランニングコストをかけずに使うことができるので、コスト面においても負担が少ないでしょう。
ここを見るべき!リモートデスクトップアプリを選ぶ際のポイント

リモートデスクトップアプリの種類は非常に豊富です。そのため、選ぶ際に迷ってしまう方も少なくありません。
ここでは、選ぶときに見るべきポイントを3つ紹介するので、ぜひ参考にしてください。
対応するOSを確認する
1つ目のポイントは、対応するモバイルOSを確認することです。一般的なモバイルOSには、iOS(iPhone)やAndroidが挙げられます。アプリの中には、特定のOSのみ対応しているものもあり、Androidでは使用できないというような事態に直面することも珍しくありません。
また、パソコン側のOSに関してもすべてに対応しているものは少なく、WindowsやMac OS Xなどご自身のPCのOSに対応しているのか確認する必要があります。
OSから絞り込むことで、効率的にインストールする候補をピックアップすることができるため、OSの確認ははじめに確認しておきましょう。
セキュリティを十分に考慮する
2つ目のポイントは、セキュリティ対策が十分なアプリを選択することです。
セキュリティが不十分なものを選択するとPINコードなどを盗まれる心配があります。もし、普段社内のパソコンに接続している場合、情報を知られてしまうと社内の機密データが漏洩する可能性も否めません。その場合、会社だけでなく、クライアントにも迷惑がかかるため、経営に悪影響を与えてしまいます。
セキュリティに考慮するために、ワンタイム認証機能やログ管理機能などが搭載されているアプリを選択するのがおすすめです。
ワンタイム認証は、パスワードとは別に発行される認証のコードのことです。接続するたびに、異なる数字が発行されるため、毎回適切なワンタイムパスワードを入力しなければなりません。
SMSなど管理者しか知り得ないところにワンタイムパスワードは届くため、セキュリティが大幅に強化されます。
また、ログ管理機能が搭載されているリモートデスクトップアプリは、違反操作が見つかると管理者に通知が届くため、すぐに対処できるという点がメリットになるでしょう。
このように、ワンタイム認証とログ管理機能が搭載されているアプリは、セキュリティ対策を十分に行うことができるので、非常におすすめです。
機能と価格を比較する
3つ目のポイントは、機能と価格を比較して適切なものを選択することです。それぞれのリモートデスクトップアプリで価格が異なり、無料から有料まであります。
また、価格だけでなく、機能も確認しておくべきです。無料のアプリを選択しても自分の使いたい機能がなかったら導入しても無駄となりかねません。
マウスやキーボードが使える機能、ワンタイム認証機能などそれぞれのアプリで搭載されている機能は異なるため、価格と一緒に比較して選択するのがおすすめです。
【iPhone・Android・iPad対応】リモートデスクトップアプリおすすめ10選!

おすすめの最新版リモートデスクトップアプリを紹介します。紹介するリモートデスクトップアプリは、iPhone・Android・iPadに対応しているものだけです。
特徴や機能を比較しながら解説しているので、ぜひ参考にしてください。
Chrome リモート デスクトップ
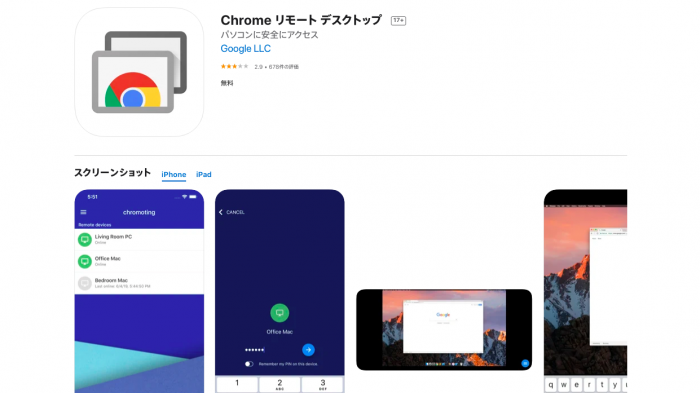
ダウンロードはこちらから:App Store
ダウンロードはこちらから:Google Play
価格 | 無料 |
iPhone対応 | ○ |
Android対応 | ○ |
タブレット対応 | ○ |
ワンタイム認証 | ○ |
その他機能 | ・ブロック機能 ・カーテンモード機能 |
Chromeリモートデスクトップの特徴
Chromeリモートデスクトップは、無料のアプリの中でもっとも有名なのではないでしょうか。OSを選ばず、タブレットにも対応しています。設定が簡単で初心者でも使いやすいです。
さらに、セキュリティ対策としてオープンウェブテクノロジを使用しています。これにより、安全性が高くなるため、社内PCへの接続にも使用可能です。Chromeリモートデスクトップは、PCのChromeに拡張機能を追加して使用します。
新たなアプリケーションをPCへインストールする必要がなく、非常に便利です。
TeamViewerでリモートコントロール

ダウンロードはこちらから:App Store
ダウンロードはこちらから:Google Play
価格 | アプリのインストール:無料 【TeamViewer】 ビジネス:5,000円/月 プレミアム:10,000円/月 コーポレート:20,000円/月 |
iPhone対応 | ○ |
Android対応 | ○ |
タブレット対応 | ○ |
ワンタイム認証 | ○ |
その他機能 | ・Window8のマルチタッチに対応 ・マルチモニターに対応 ・両方向ファイル転送に対応 ・Wake-On-LAN ・フルキーボード機能 |
TeamViewerの特徴
TeamViewerを使用してリモートコントロールできるアプリです。TeamViewerは、2億台以上のPCで使用されており、とても有名なアプリケーションです。
アプリ自体は無料になりますが、TeamViewerは月額5,000円以上のランニングコストがかかります。また、年間契約になるため、まとめて料金を支払わなければなりません。
離れた場所からPCを制御できるだけでなく、サーバーにアクセスできたり、友人や家族をサポートするために活用できたりするため、さまざまなシチュエーションに対応できます。
Microsoftリモートデスクトップ
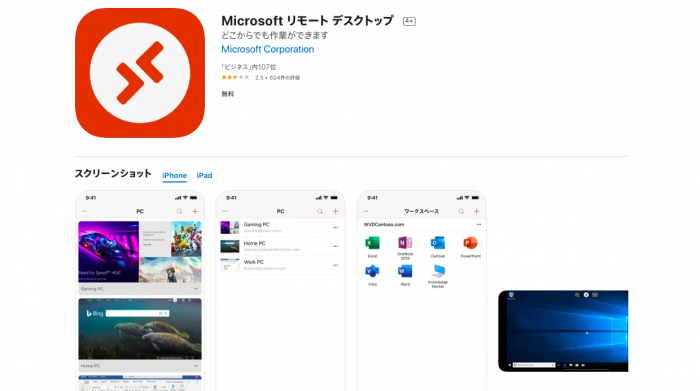
ダウンロードはこちらから:App Store
ダウンロードはこちらから:Google Play
価格 | 無料 |
iPhone対応 | ○ |
Android対応 | ○ |
タブレット対応 | ○ |
ワンタイム認証 | - |
その他機能 | ・オーディオ及びビデオストリーム機能 ・マルチタッチ機能 ・ローカルデバイスをリダイレクトする機能 |
Microsoftリモートデスクトップの特徴
Microsoft社が提供するリモートデスクトップアプリです。接続できるPCは下記の通りになります。
- Windows Professional
- Windows Enterprise
- Windows Server
接続はセキュリティで保護されており、安全性が高いです。マルチタッチに対応しているため、スマホやタブレットからでも不便さを感じづらくなっています。
VNC Viewer - Remote Desktop
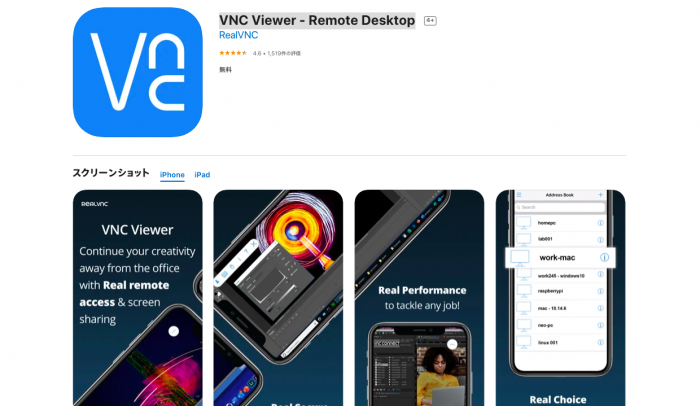
ダウンロードはこちらから:App Store
ダウンロードはこちらから:Google Play
価格 | 無料 |
iPhone対応 | ○ |
Android対応 | ○ |
タブレット対応 | ○ |
ワンタイム認証 | ○ |
その他機能 | ・マウス及びキーボード機能 |
VNC Viewerの特徴
VNC Viewerは、RealVNC Limitedが開発・提供しているリモートデスクトップアプリです。iPhone、Androidに対応しており、無料で利用することができます。また、タブレットでも使用可能です。
マウスやキーボード機能が搭載されているため、操作性に優れています。画面転送、操作がスムーズなため非常に便利です。VNC Viewerは日本語非対応ですが、これだけの高機能を無料で使えるのは魅力的なのではないでしょうか。料金を抑えて導入したい人におすすめです。
Citrix Workspace
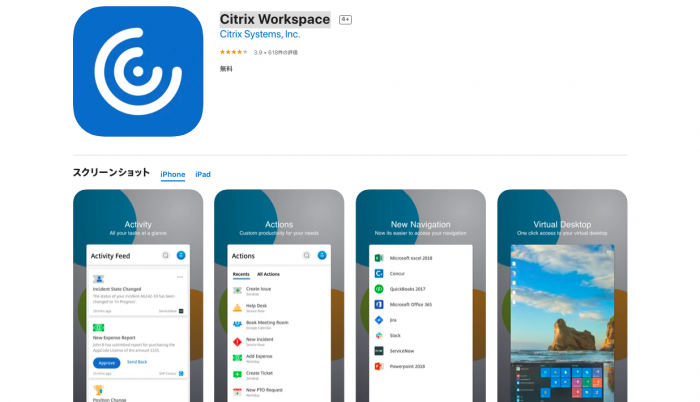
ダウンロードはこちらから:App Store
ダウンロードはこちらから:Google Play
価格 | アプリ:無料
【Citrix Workspace】 Workspace Essentials:$2/月額1ユーザー Workspace Standard:$7/月額1ユーザー Workspace Premium:$18/月額1ユーザー Workspace Premium Plus:$25/月額1ユーザー |
iPhone対応 | ○ |
Android対応 | ○ |
タブレット対応 | ○ |
ワンタイム認証 | ○ |
その他機能 | ・ネットクワーク品質に応じたアクセスの最適化 ・Microsoft EMS/Intuneとの連携機能 ・ファイル同期機能など |
Citrix Workspaceの特徴
Citrix Workspaceは、シトリックス社が開発・販売をしているリモートデスクトップアプリです。マルチディスプレイに対応しており、2つ以上の画面でも快適に操作できます。
また、描画が速くスムーズに操作できる点が大きな特徴です。
Splashtop Personal
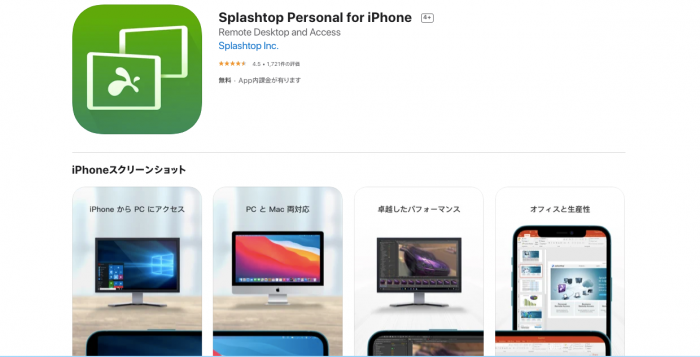
ダウンロードはこちらから:App Store
ダウンロードはこちらから:Google Play
価格 | 無料 ※インターネット経由の接続にIn-Appの購読($4.99)が必須 |
iPhone対応 | ○ |
Android対応 | ○ |
タブレット対応 | ○ |
ワンタイム認証 | ○ |
その他機能 | ・FlashやJavaに対応 ・すべてのアプリケーションに互換 ・SSL経由による安全な通信 点 |
Splashtop Personalの特徴
Splashtop Personalは、iPhoneやAndroidで使用できるリモートデスクトップアプリです。WindowsやMacなどにも対応しており、さまざまなOSで利用できます。無料で利用する場合、接続できるのは同一ネットワーク内にあるパソコンのみです。
自宅からオフィスというようなリモート接続を行うためには、月額$4.99の料金がかかります。
Splashtop Personalの最大の特徴は速度です。RDBやVNCよりも10倍の速度となっており、スピーディーな動作を実現しました。
Splashtop PersonalはiPhoneビジネスアプリとiPadビジネスアプリで1位を獲得しており、非常に人気です。また、FlashやJavaにも対応しているため、Flashゲームなどを楽しむこともできます。
In-Appを購読するとインターネット経由でリモートのパソコンに接続することが可能です。Wi-Fiだけでなく、3Gや4Gの回線にも対応することができ、外出先からのアクセスもしやすいです。
Jump Desktop (RDP, VNC, Fluid)
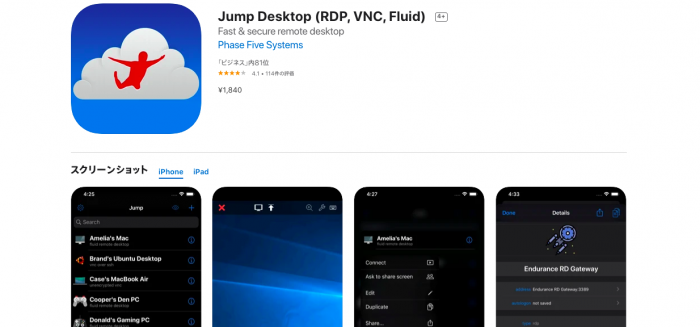
ダウンロードはこちらから:App Store
ダウンロードはこちらから:Google Play
価格 | 1,840円 |
iPhone対応 | ○ |
Android対応 | ○ |
タブレット対応 | ○ |
ワンタイム認証 | ○ |
その他機能 | ・物理マウス機能 ・タッチID機能 ・Bluetoothキーボード |
Jump Desktopの特徴
Jump DesktopはPhaseFive Systemsが提供しているリモートデスクトップアプリです。有料のアプリでダウンロードに1,840円かかります。定期購読や課金は必要ないため、ランニングコストがかからないという点がメリットです。
最大の特徴はスマホのタッチ操作に対応していることが挙げられます。例えば、指2本で広げたり縮めたりすると画面の縮小・拡大が可能です。操作性が高く、扱いやすいことが利点となるでしょう。
画面描写は特にiPadがキレイです。タブレットを使用してリモートコントロールしたいという方はインストールしてみてはいかがでしょうか。
LogMeIn
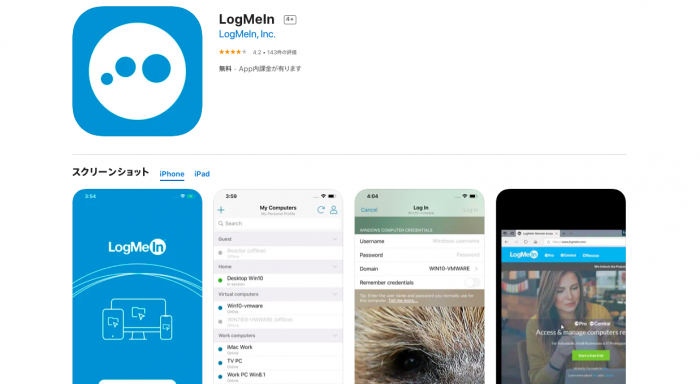
ダウンロードはこちらから:App Store
ダウンロードはこちらから:Google Play
価格 | 無料(一部のサービスは有料) |
iPhone対応 | ○ |
Android対応 | ○ |
タブレット対応 | ○ |
ワンタイム認証 | ○ |
その他機能 | ・ファイル編集機能 ・アプリケーション実行機能 ・ファイルマネージャー ・電子メール添付機能 ・フォトアプリ管理機能 |
LogMeInの特徴
LogMeInは、Wi-Fiやモバイルデータ通信経由でPCにアクセスできるアプリです。スマホを使用してPCのファイルを編集したり、アプリケーションを実行したりすることができます。
iPadでも操作可能なため、大きな画面でリモート操作したいときなどに便利です。そのほかにもPC上のムービーを再生したり、電子メール添付機能を使えたりするため、さまざまな機能が搭載されています。
MagicConnect Viewer
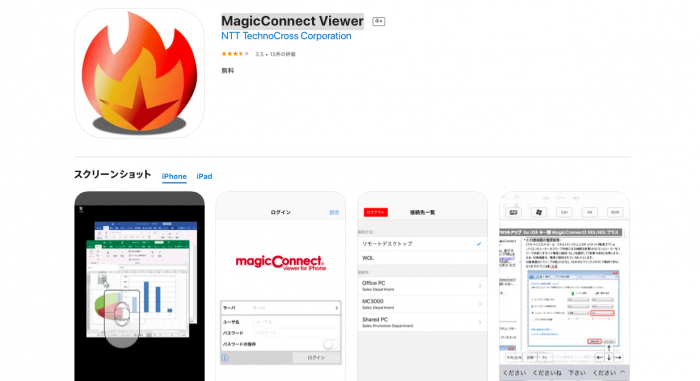
ダウンロードはこちらから:App Store
ダウンロードはこちらから:Google Play
価格 | 無料 ※マジックコネクト費用が別途必要
【マジックコネクト】 端末認証型: 初期費用10,000円〜 年間使用料:18,000円
モバイル: 初期費用12,000円 年間使用料:5,000円 |
iPhone対応 | ○ |
Android対応 | ○ |
タブレット対応 | ○ |
ワンタイム認証 | ○ |
その他機能 | ・電子証明書や端末固有情報を利用した認証機能 |
MagicConnect Viewerの特徴
MagicConnect Viewerは、NTT TechnoCross Corporationが提供するリモートデスクトップアプリです。会社のPCを遠隔操作するために開発されたアプリで、通勤中にPCから資料を確認したい人やテレワークで働く方におすすめできます。
特徴は、日本語入力に対応していることです。リモートデスクトップアプリの中には、海外製のものが多く英語でわかりづらかったり、日本語入力に対応していなかったりすることがあります。
一方、MagicConnect Viewerは日本製になるため、日本語にすべて対応しているアプリです。英語が苦手な方や日本語入力をスムーズに行いたい人は利用を検討しましょう。
Mocha VNC
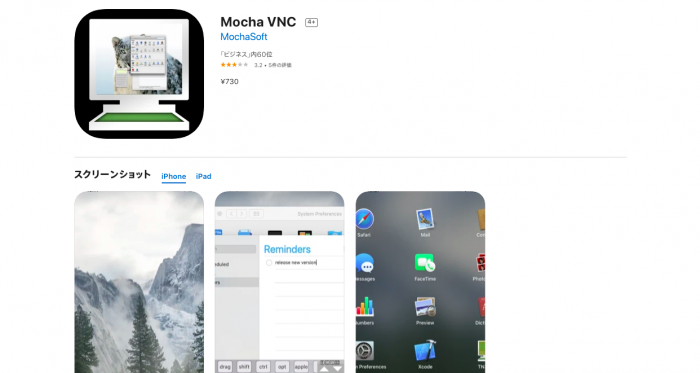
ダウンロードはこちらから:App Store
ダウンロードはこちらから:Google Play
価格 | 480円 |
iPhone対応 | ○ |
Android対応 | ○ |
タブレット対応 | ○ |
ワンタイム認証 | ○ |
その他機能 | ・ローカルマウスのサポート ・バーコードスキャン ・印刷など |
Mocha VNCの特徴
Mocha VNCは、標準のVNCプロトコルを使用してPCをリモートコントロールできるアプリです。スマホからPCに接続して動画再生をすることができます。
また、操作性が高いため、非常に使いやすいです。iPhoneで使用する場合も動作が軽量なので、操作性や軽量さを求める方におすすめです。
【Chrome】リモートデスクトップアプリのインストール方法は?
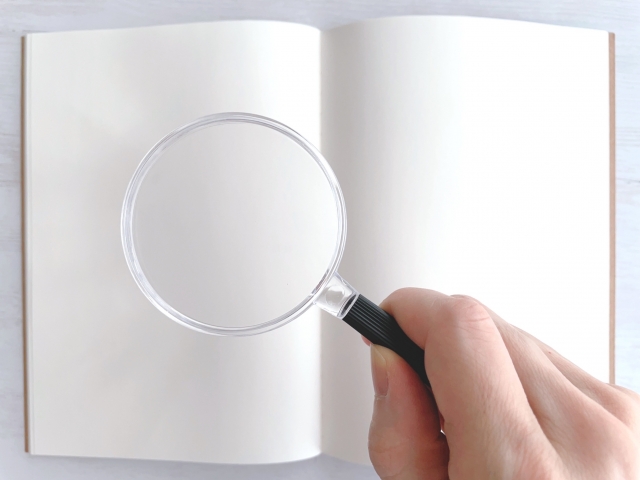
リモートデスクトップアプリのインストール方法を紹介します。例として、Chrome のインストール方法を挙げます。手順は、以下の通りです。
- クロームリモートデスクトップと検索
- Chrome Remote Desktop をダウンロード(無料)
- Chromeのリモートデスクトップを立ち上げ、画面上部の「パソコンにアクセス」を選択
- アプリとしてダウンロードするかのポップアップが表示されることがありますが、後からダウンロードも可能なため、インストールしないを選んでも問題ありません。
- 「リモートアクセスの設定画面」になったら「オンにする」ボタンを選択
- 名前の選択と表示されたら、パソコンの名前を設定して「次へ」ボタンを選択
- PINの入力画面が表示されたらPINを設定し「起動」を選択します
無料のリモートデスクトップアプリを導入する際の注意点

無料のリモートデスクトップには使いやすいメリットがある反面、注意するべき点も存在します。事前に注意点を把握し、正しく運用しましょう。
無料のリモートデスクトップアプリを導入する際の注意点は、以下の通りです。
- 情報漏洩のリスクがある
- セキュリティ対策が必要である
- サポートが不十分なことがある
- 社内パソコンの電源がオンになっている必要がある
情報漏洩のリスクがある
無料のリモートデスクトップアプリの使用には、情報漏洩のリスクがあります。リモートで社内のパソコンとつなげてしまうため、データの持ち出しやコピーなどが簡単にできてしまうので注意が必要です。
有料のリモートデスクトップアプリの中には、データのコピーや印刷、必要以上のデータへのアクセスに制限がかかっているものもあります。
無料のリモートデスクトップソフトでは、利用者の状況把握や管理、制限ができない状態となってしまうため、情報漏洩のリスクを意識しておきましょう。
セキュリティ対策が必要である
無料のリモートデスクトップアプリでは外部からのアクセスを許可しているため、正しいセキュリティ対策が必要です。
無料のリモートデスクトップアプリの脆弱性をついた不正アクセスやパスワード・IDなどの不正取得など、様々なセキュリティリスクがあります。有料のリモートデスクトップアプリを使えば、セキュリティ面も安心できるでしょう。
有料のリモートデスクトップアプリには、通信の暗号化機能や二段階認証、ログイン試行回数の制限など、セキュリティ対策が施されている場合が多いです。
無料のリモートデスクトップアプリを利用する場合には、利用者自身がウイルス感染対策や情報漏洩の対策などに気を付ける必要があります。
サポートが不十分なことがある
無料のリモートデスクトップアプリを利用している場合、カスタマーサポートなどが不十分な場合があります。有料のリモートデスクトップアプリであれば利用手順や接続不良のトラブルなど、サーポートに問い合わせすれば対応してもらえます。
無料リモートデスクトップアプリの場合、有料版のような手厚いサポートを受けられないことが多いため、注意が必要です。
社内パソコンの電源がオンになっている必要がある
無料のリモートデスクトップアプリでは、遠隔操作するための社内PC の電源が入っていないと利用することができません。
有料のソフトであれば外部から電源を入れる機能がついたものもありますが、無料ソフトの場合は電源が切れていてもつけることができないため、電源をつけておく必要があります。
また、自動でアップデートなどが行われて電源が切れてしまう場合もあるので、設定を見直すことも必要です。
リモートワークにおすすめなアプリ・サービス

リモートデスクトップアプリは、リモートワークを快適に行える、便利なアプリです。リモートデスクトップアプリ以外にも、リモートワークで活用できる以下のようなアプリやサービスがあります。
- MDMサービス
- VDI
- 名刺管理アプリ
それぞれの特徴を紹介します。
MDMサービス
MDMサービスは、企業側でモバイル端末を遠隔管理・制限できるサービスです。モバイル端末に保存されているデータを企業と共有でき、万が一モバイル端末上でデータが破損・紛失しても、データ自体が消えることはありません。
MDMを導入すれば外出中やリモート状況下でもウィルス感染やデータ破損・紛失を心配する必要がないので、安心して業務を進められるでしょう。
VDI
VDIとは、PCで行われる処理をサーバー側に集約して行える機能です。端末にデータが残る心配がないため、セキュリティを強化するために多くの企業で活用されています。
リモートデスクトップに似たサービスですが、サーバーOSを共有する方式が異なります。
リモートデスクトップはサーバーOSを利用するユーザー全体で共有する方式ですが、VDIは利用するユーザー全員のOSライセンスが必要です。サーバーOSのみで複数のユーザーが利用できるリモートデスクトップに比べると、使い勝手は悪く感じるかもしれません。
しかし、ユーザーのカスタマイズがしやすく、自由度が高いのはVDIにしかない特徴と言えるでしょう。
名刺管理アプリ
名刺管理アプリは、受け取った名刺をクラウド上にデータとして保管できるアプリです。名刺のデータをスキャナーやスマホのカメラで取り込み、一元管理できます。
名刺管理アプリを導入すれば、リモートワーク時に大量の名刺を持ち運ぶ必要はありません。
まとめ
今回は、リモートデスクトップアプリの基本概要や機能、導入で得られるメリット、おすすめのアプリを紹介しました。紹介した多くのアプリは、iPhoneやAndroidで使用できるものばかりです。
しかし、PCのOSに関しては、Windowsのみに対応するアプリも少なくないため、導入前に確認することをおすすめします。昨今、テレワークなど働き方の変わってきている時代です。
この機会にリモートデスクトップアプリを導入してテレワークに対応できる社内作りをしてみてはいかがでしょうか。